Nếu bạn là người dùng đang cùng một lúc phải sử dụng cả hai dịch vụ, gmail của google và email của Microsoft 365 thì hẳn những bất tiện khi phải luôn phiên chuyển đổi qua lại dữa hai tài khoản sẽ làm bạn rất khó chụi, Đừng quá lo lắng về điều này vì tại bài viết dưới đây sẽ giúp bạn khắc phục vấn đề trên.
Có lẽ lợi ích đầu tiên phải nhắc đến khi kết nối outloook với gmail đó là tạo ra sự chuyên nghiệp trong công việc xử lý mail khi bạn phải cùng lúc sử dụng cả hai dịch vụ gmail và email của email. Sẽ thuật tiện hơn rất nhiều khi bạn có thể quản lý cả 2 tài khỏan này trên cùng một ứng dụng.
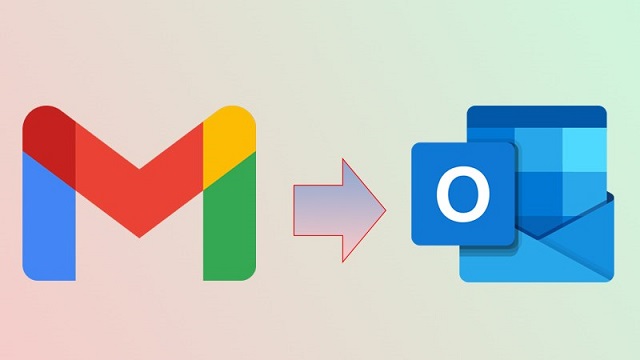
Việc kết nối outloook với gmail cũng sẽ giúp ban dễ dàng hơn trong việc sử dụng template email (google đã loại bỏ cức năng chèn mã HTML trong trình soạn thảo mail của mình. Nhưng khi ta đã thêm tài khoản gmail vào outlook, với trình soạn thảo của outlook vấn đề này sẽ được giải quyết).
Người dùng sử dụng windows hay Mac đều có thể thực hiện cách cài Gmail trên outlook. Dưới đây Cityit sẽ hướng dẫn các bạn các bước đăng nhập Gmail vào outlook trên hệ điều hành Windows 10.
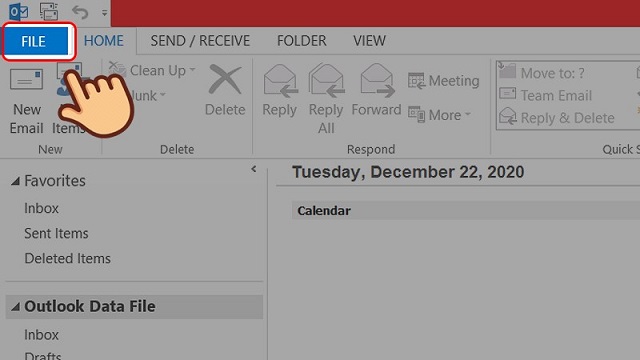
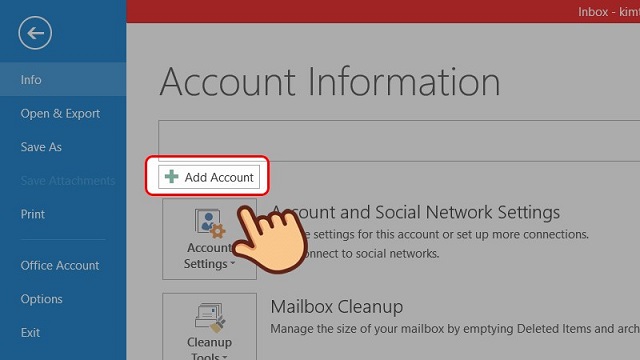
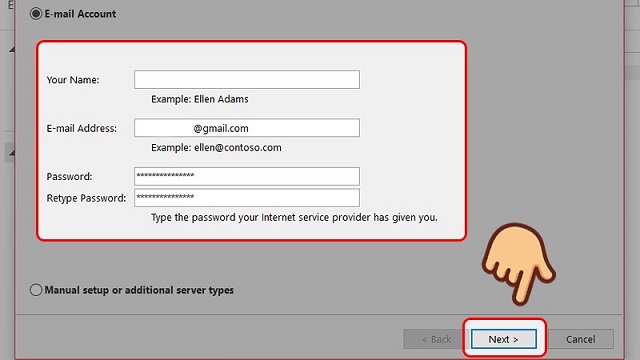
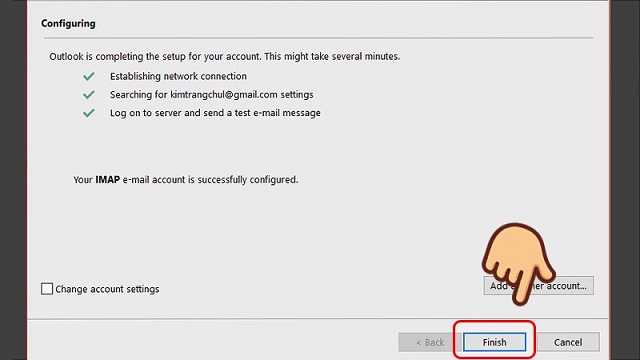
Trong trường hợp bạn đã quên mật khẩu outlook của mình hãy tham khảo các bài viết sau: Cách xem mật khẩu outlook, Hướng dẫn đổi mật khẩu outlook
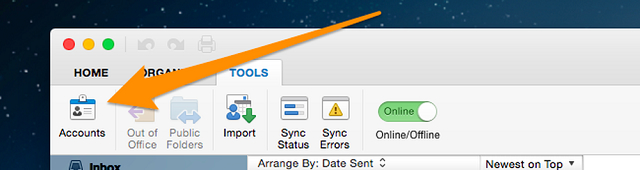
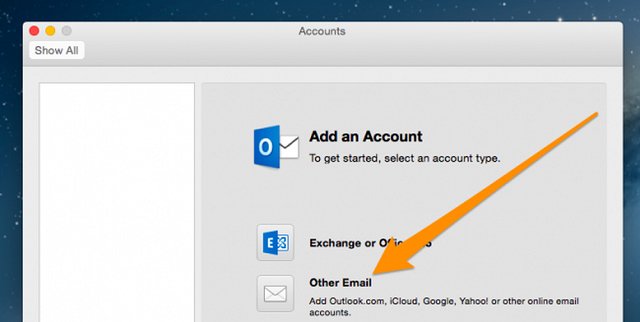
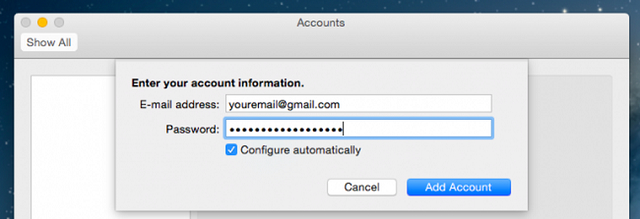
Dưới đây Cityit đưa ra một số lỗi thường gặp khi thêm gmail vào outlook và cách khắc phục để bạn tham khảo:
Đây là một lỗi khá thường gặp với các phiên bản outlook cũ, các phiên bản này sẽ không hỗ trợ tính năng đăng nhập nhanh này. Nguyên nhân chính là do google sẽ không cho bạn thêm Gmail của mình vào các ứng dụng ít bảo mật vì vấn đề bảo mật. Vì thế người dùng dù có nhập đúng mật khẩu Gmail của mình thì sẽ vẫn bị báo sai mật khẩu.
Cách khắc phục: để khắc phục vấn đề này giải pháp ở đây là bạn hãy tạo xác thực hai yếu tố và sử dụng mật khẩu ứng dụng rồi cho phép “các ứng dụng ít bảo mật hơn” kết nối với tài khoản Gmail của bạn.
Thao tác được thực hiện qua các bước như hướng dẫn sau:
Bước 1: Truy cập vào trình duyệt để mở Gmail >> Google apps.

Bước 2: Khi đã truy cập vào phần tài khoản google của bạn, bạn chỉ cần Click vào Bảo mật.
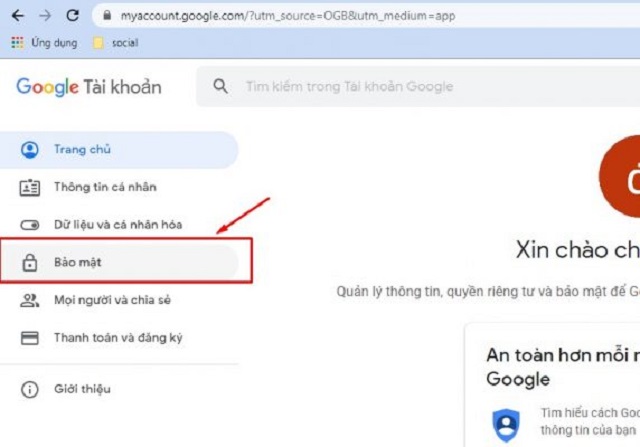
Bước 3: Kéo xuống đến phần Quyền truy cập của ứng dụng kém an toàn.
Bước 4: Click vào phần tùy chọn Bật quyền truy cập (không nên).
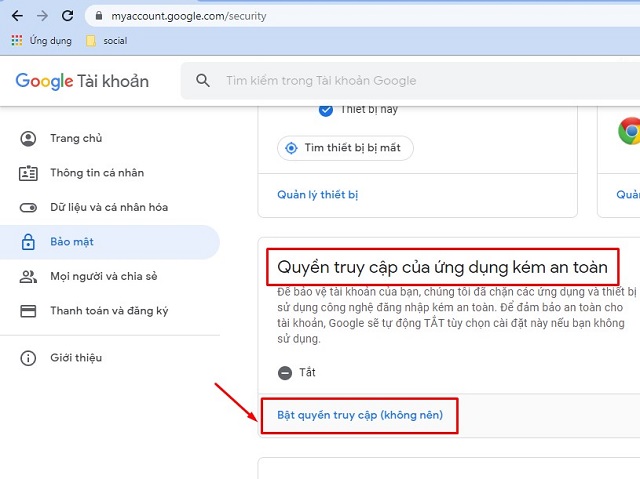
Bước 5: Gạt nút cho phép ứng dụng kém an toàn ( đang ở chế độ tắt sang chế độ bật).
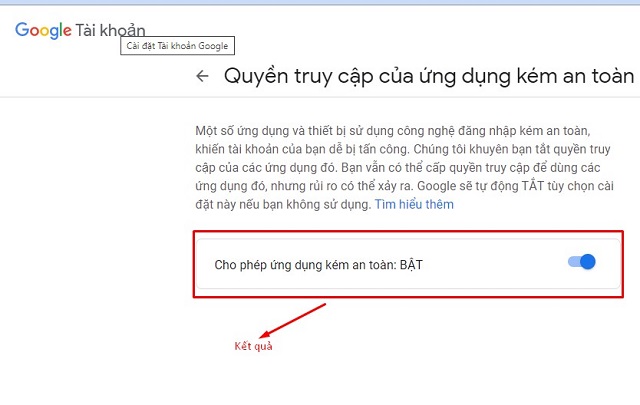
Như vậy là bạn đã xử lý xong vấn đề của mình rồi nha!
Nếu trên giao diện bạn đang thực hiện xuất hiện thông báo lỗi liên quan đến Imap thì không có cần phải lo lắng. Khi đó bạn hãy mở tài khoản Gmail rồi vào kiểm tra tính năng cho phép thiết đặt bảo mật thấp hơn đã bật chưa. Ví dụ nó để ở chế độ “Off” thì hãy nhấn “On” rồi thực hiện lại các bước cài đặt là được.Lưu ý cấu hình khi cài imap của outlook cho Gmail là:
Đôi khi đang sử dụng bạn sẽ nhận được thông báo lỗi “Không thể hoàn tất hoạt động vì nhà cung cấp dịch vụ không hỗ trợ hoạt động này”. Khi vướng lỗi này bạn này tức là bạn đang cố nhập Gmail vào tài khoản không cho phép Exchange ActiveSync (EAS). Do EAS không hỗ trợ khả năng đăng nhập vào Outlook.com hay Hotmail mà chỉ cho sao chép vào thư mục. Vậy nên các bạn phải lưu ý về vấn đề chọn nhà cung cấp ứng dụng Outlook.
Trên đây là những thông tin hướng dẫn đăng nhập Gmail trên outlook một cách đơn giản và chi tiết. Hi vọng với nội dung cityit.vn cung cấp sẽ giúp các bạn có thể thực hiện được cách cài đặt Gmail vào outlook chỉ với 1 lần duy nhất. Nếu quý bạn đọc muốn thu thập thêm nhiều bài viết hướng dẫn cách sử dụng các phần mềm công nghệ trên máy tính thì đừng tiếc 1 like cho website và nhấn theo dõi ngay hôm nay.