Thư mục trong outlook giúp các bạn quản lý tệp một cách khoa học, logic và hiệu quả. Việc tạo thư mục trong Outlook rất đơn giản. Vậy cách thực hiện như thế nào? Trong nội dung bài viết dưới đây, City IT sẽ hướng dẫn các bạn tạo folder trong outlook cho từng người gửi email khác nhau. Nào hãy cùng bắt đầu nhé!
Việc tạo thư mục lưu trữ trong bất kỳ ứng dụng nào đều mang lại nhiều lợi ích cho người sử dụng và trong mail outlook cũng vậy. Đầu tiên, nó giúp người dùng có thể sắp xếp được các thư gửi đến và gửi đi của từng người. Thứ hai, dễ dàng dàng hơn trong việc quản lý, hoặc backup thư. Thứ ba, tìm kiếm thư nhanh hơn.
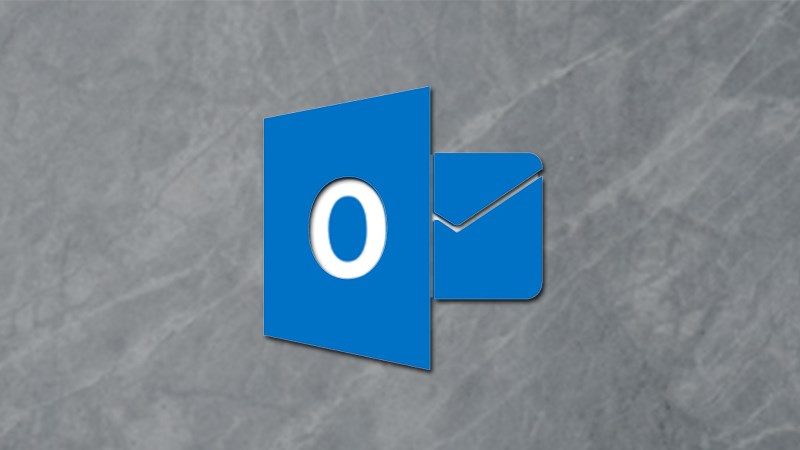
Thường thì mọi người sẽ sử dụng outlook dưới 2 dạng web và app. Vì vậy chúng tôi sẽ hướng dẫn các bạn 2 cách tạo thư mục trên mail outlook.
Bước 1: Truy cập địa chỉ: https://outlook.office.com
Bước 2: Nhập email, mật khẩu của bạn.
Bước 3: Tại thanh menu bên trái nhấn nút Tạo thư mục mới.
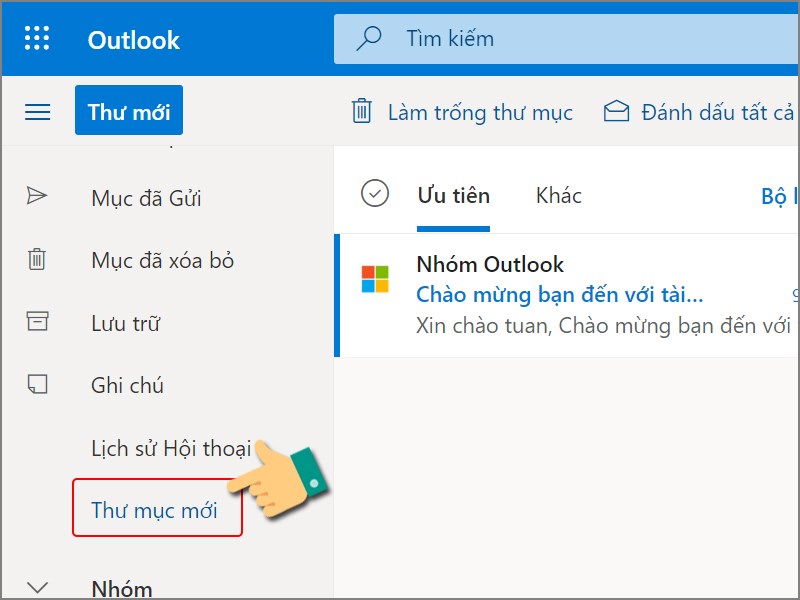
Bước 4: Nhập tên thư mục Mail Outlook muốn tạo rồi nhấn Enter.
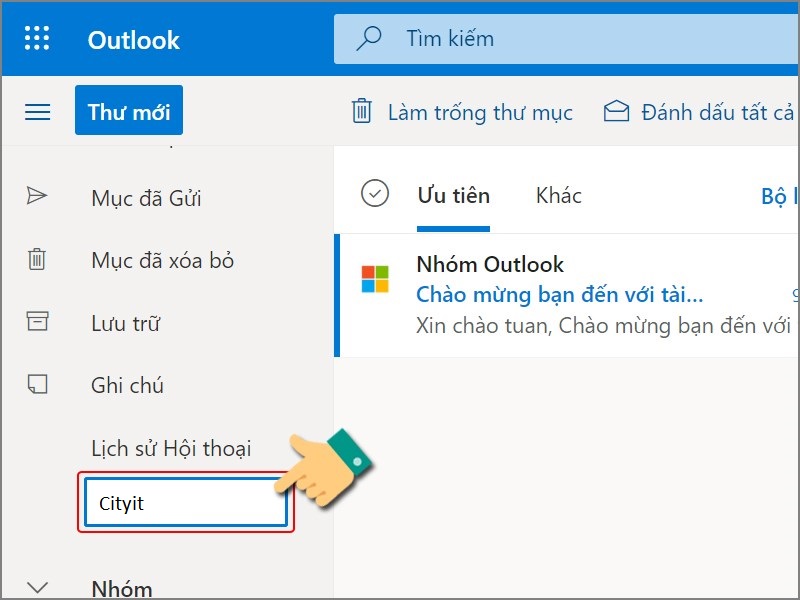
Bước 1: Mở phần mềm outlook trên máy tính.
Bước 2: Nháy chuột phải vào thư mục mà bạn muốn tạo thư mục con trong đó (Hộp thư đến, thư đã gửi,…) => chọn New Folder.
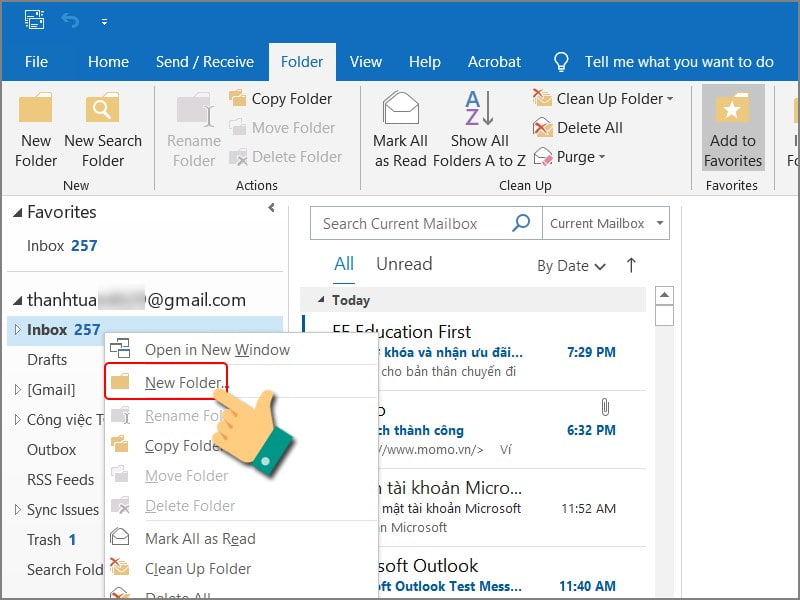
Bước 3: Gõ tên thư mục muốn tạo sau đó nhấn Enter.
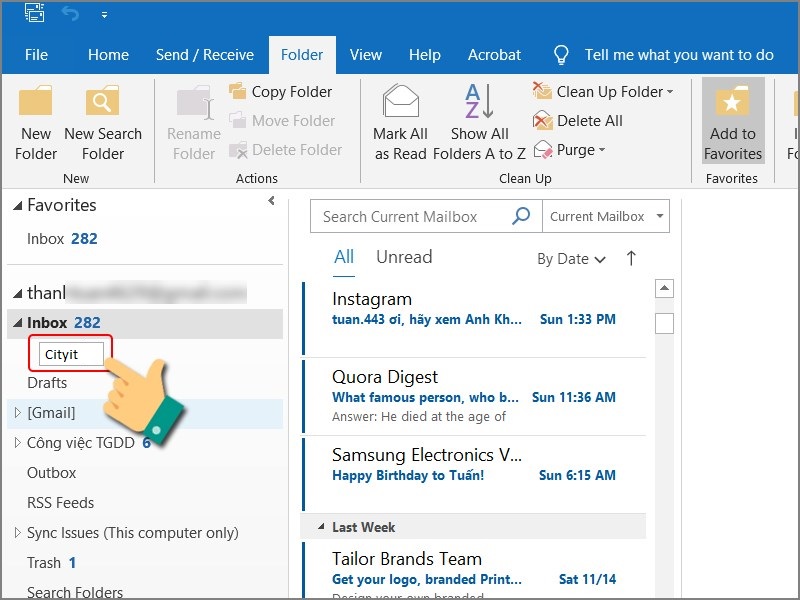
Sau khi tạo một thư mực mới, bạn hãy di chuyển email vào thư mục đó để hộp thư của bạn khoa học và gọn gàng hơn. Để chuyển email vào thư mục đã tạo, bạn hãy vào thư mục inbox hoặc send Mail để chọn lá thư bạn muốn di chuyển. Sau đó kéo thả nó vào thư mục muốn lưu trữ là xong.
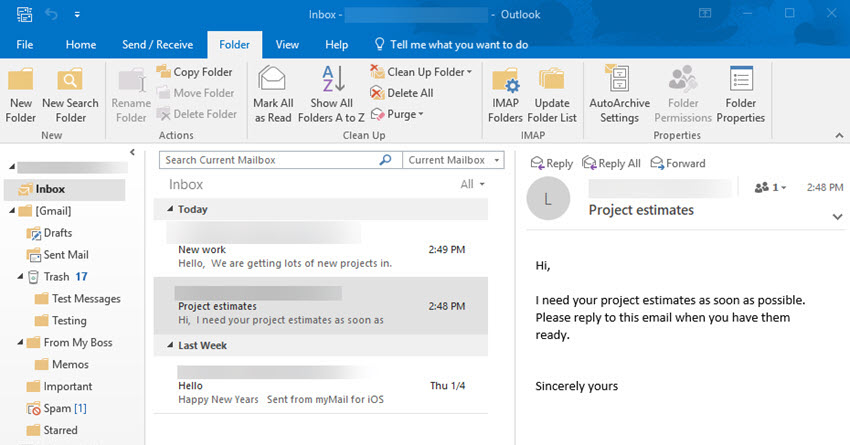
Ví dụ, mình đang chuyển email “Project estimates” vào thư mục Memos.
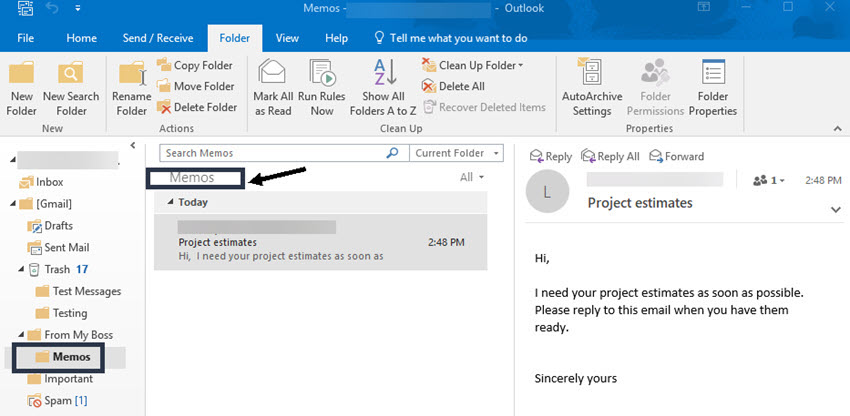
Bây giờ thư “Project estimates” đã ở trong thư mục Memos.
Để xóa những lá thư đã cũ hoặc hết giá trị sử dụng bạn hãy làm như sau:
Bước 1: Trong bảng điều hướng Navigation, bạn nhấp chuột vào thư mục muốn xóa, chọn 1 hoặc nhiều lá thư để xóa.
Bước 2: Nhấn vào nút Delete trên thanh công cụ để xóa nó.

Những email này sẽ bị đưa vào thùng rác của outlook. Nếu muốn xóa hẳn bạn cần vào thùng rác xóa thêm 1 lần nữa. Điều này, hữu ích khi bạn lỡ xóa nhầm thư quan trọng. Hoặc để xóa toàn bộ thư trong 1 thư mục nào đó, bạn chỉ cần nháy chuột phải lên thư mục đó và nhấn Delete toàn bộ email trên đó sẽ bị xóa.
Để đổi tên thư mục đã tạo trên outlook, bạn hãy thực hiện theo hướng dẫn dưới đây:
Bước 1: Chọn vào thư mục mà bạn muốn đổi tên. Sau đó, tab Folder bạn chọn nút Rename Folder. Lúc này bạn sẽ thấy một hộp xuất hiện xoay quanh tên thư mục đó.
Bước 2: Gõ lại tên mới mà bạn muốn đổi. Sau đó nhấn Enter để lưu lại thư mục.
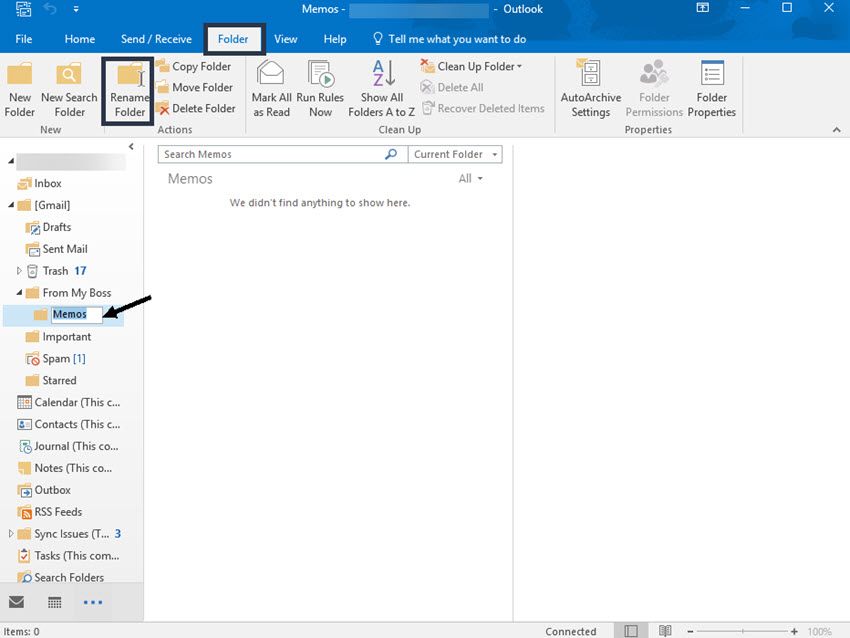
Để đổi màu cho 1 thư mục đã tạo trên outlook, bạn thực hiện theo các bước dưới đây:
Bước 1: Bạn chọn thư mục đó => trên thanh trình đơn chọn mục => Categories => All Categories.
Bước 2: Tick chọn màu muốn thay đổi cho thư mục và chọn OK.
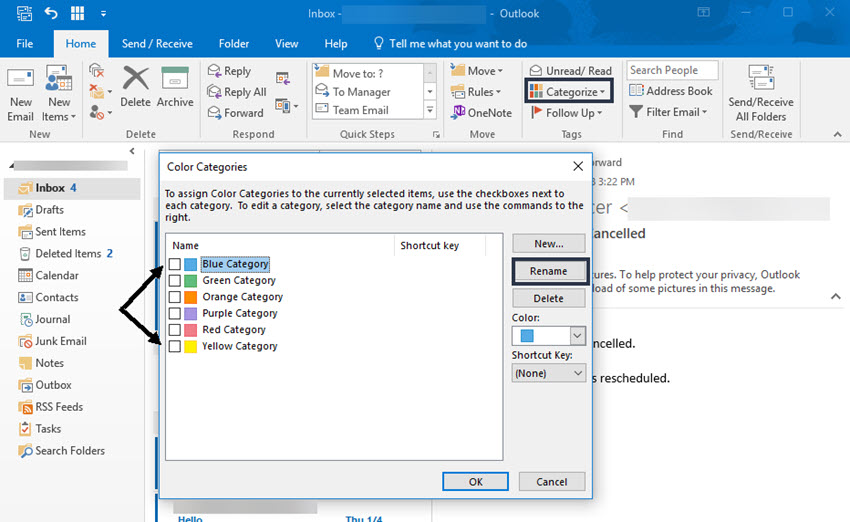
Như vậy, những màu được chọn sẽ được sử dụng cho email trong thư mục.
Để đổi màu cho 1 email trên outlook bạn thực hiện như sau:
Bước 1: Bạn chọn thư mục đó => trên thanh trình đơn chọn mục => Categories
Bước 2: Chọn các màu theo mô tả (Company, Urgent, Meeting,…)
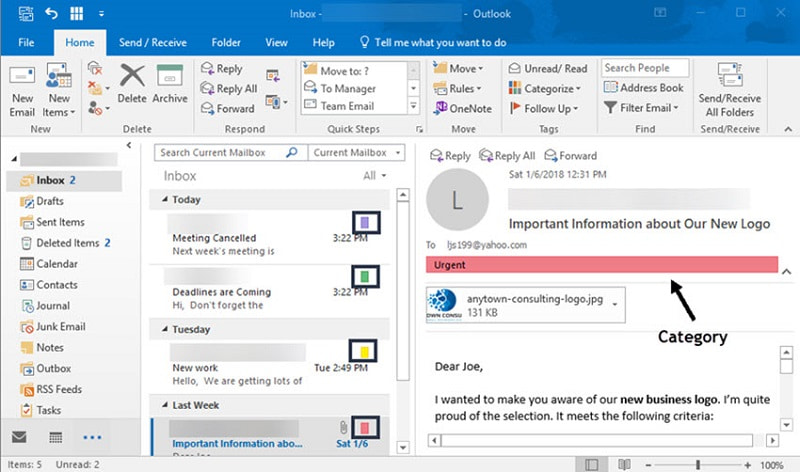
Dưới đây là hướng dẫn xoá màu cho 1 thư mục đã tạo trên outlook:
Bước 1: Bạn chọn thư mục đó => trên thanh trình đơn chọn mục => Categories => All Categories.
Bước 2: Tick chọn màu muốn xóa cho thư mục => chọn Yes => chọn OK.
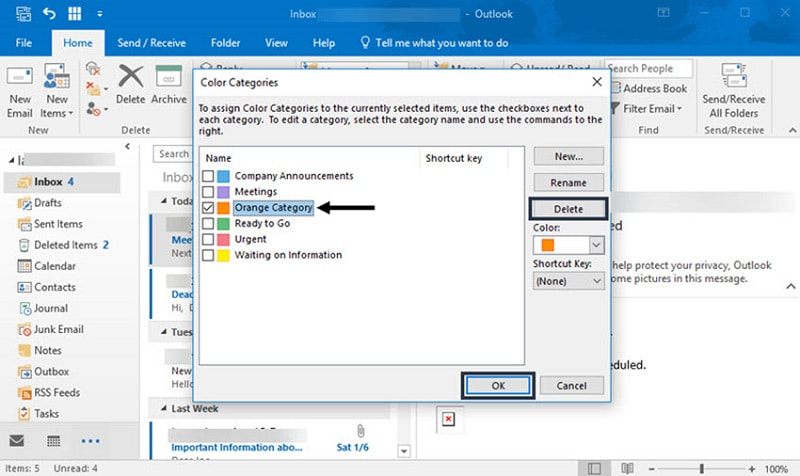
Như vậy, màu này không thể sử dụng để gán cho các email.
Nhưng vậy mình đã chia sẻ với các bạn cách tạo thư mục trong outlook, cũng như một số tùy chọn liên quan đến folder outlook. Hy vọng bài viết này hữu ích với các bạn. Chúc các bạn thành công!

(*) Tặng Bảo mật SSL Let's Encrypt
(*) Tặng Bảo mật SSL Let's Encrypt
(*) Tặng Bảo mật SSL Let's Encrypt
(*) Tặng Bảo mật SSL Let's Encrypt
(*) Tặng Bảo mật SSL Let's Encrypt
(*) Tặng Bảo mật SSL Let's Encrypt
(*) Tặng Bảo mật SSL Let's Encrypt
(*) Tặng Bảo mật SSL Let's Encrypt
(*) Tặng Bảo mật SSL Let's Encrypt
(*) Tặng Bảo mật SSL Let's Encrypt
(*) Tặng Bảo mật SSL Let's Encrypt
(*) Tặng Bảo mật SSL Let's Encrypt
(*) Tặng Bảo mật SSL Let's Encrypt
(*) Tặng Bảo mật SSL Let's Encrypt
(*) Tặng Bảo mật SSL Let's Encrypt
(*) Tặng Bảo mật SSL Let's Encrypt
(*) Tặng Bảo mật SSL Let's Encrypt
(*) Tặng Bảo mật SSL Let's Encrypt
(*) Tặng Bảo mật SSL Let's Encrypt
(*) Tặng Bảo mật SSL Let's Encrypt
(*) Tặng Bảo mật SSL Let's Encrypt
(*) Tặng Bảo mật SSL Let's Encrypt
(*) Tặng Bảo mật SSL Let's Encrypt
(*) Tặng Bảo mật SSL Let's Encrypt



