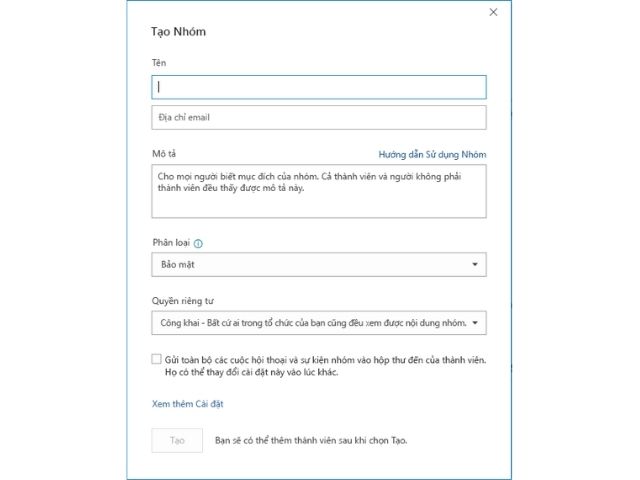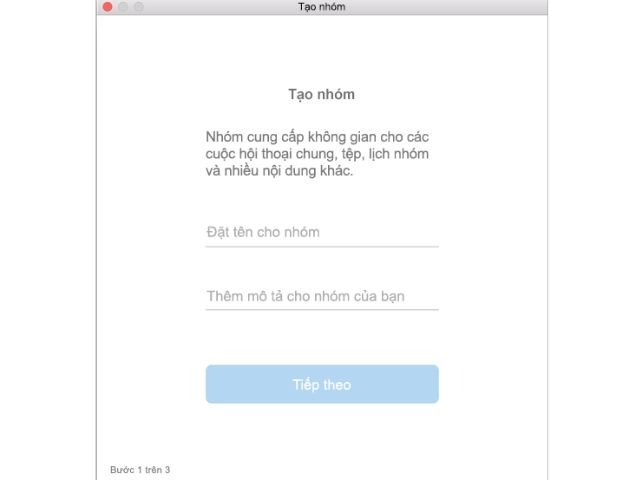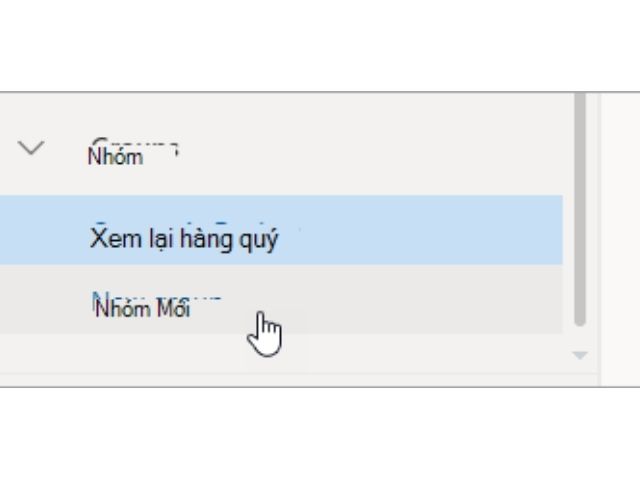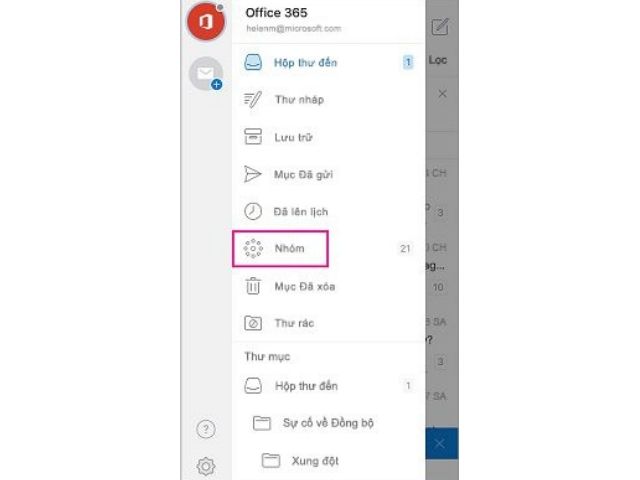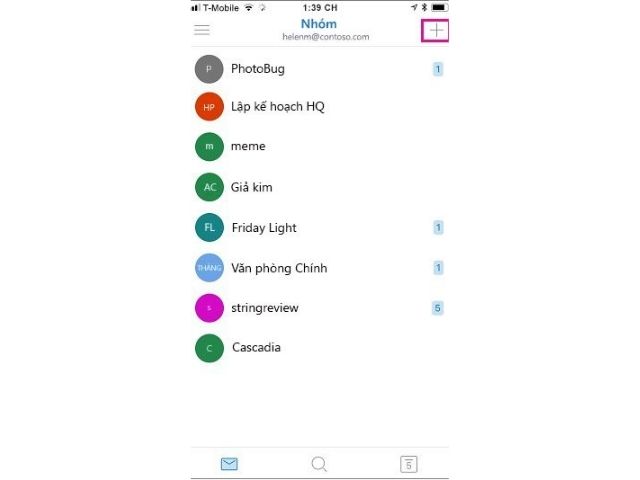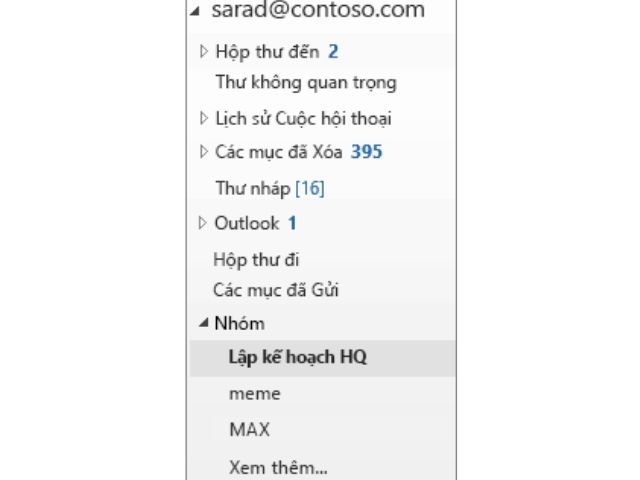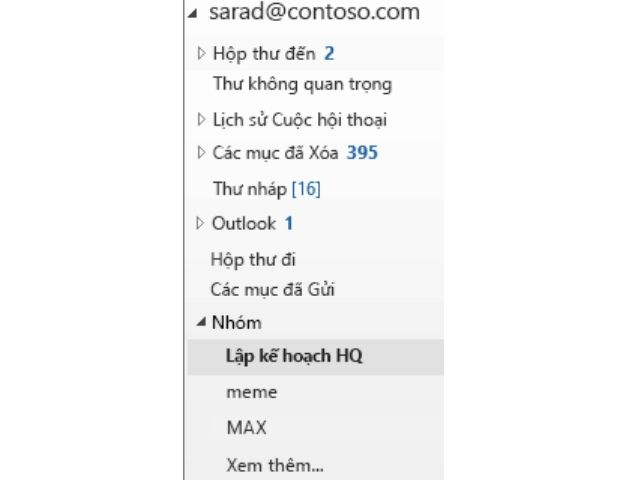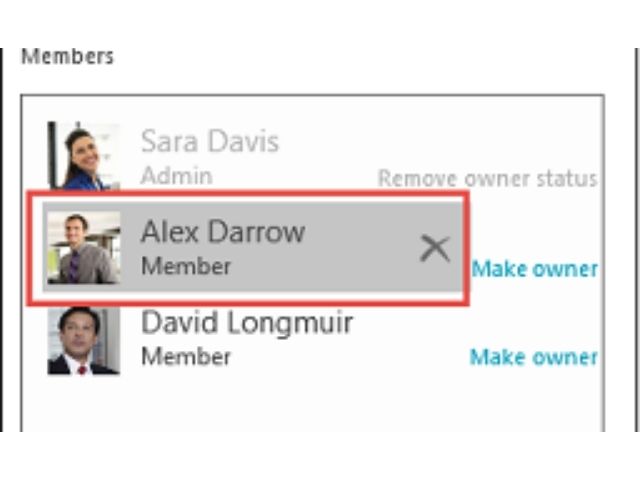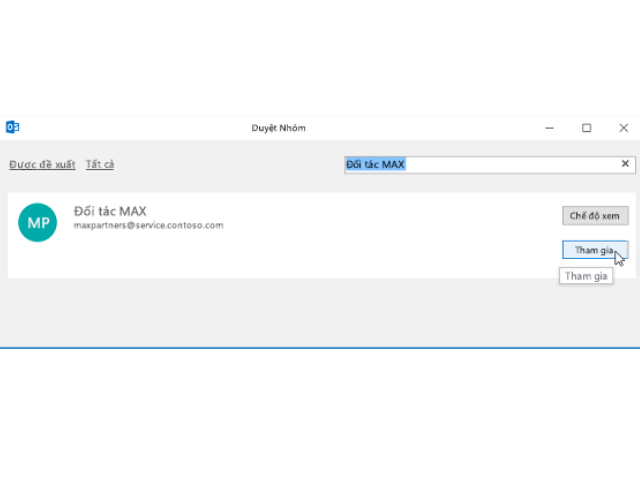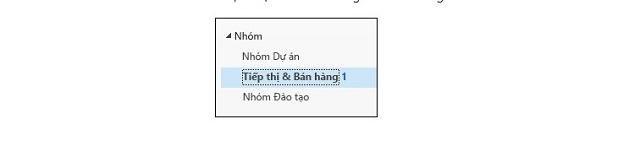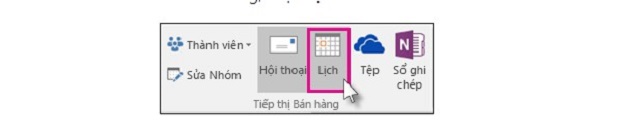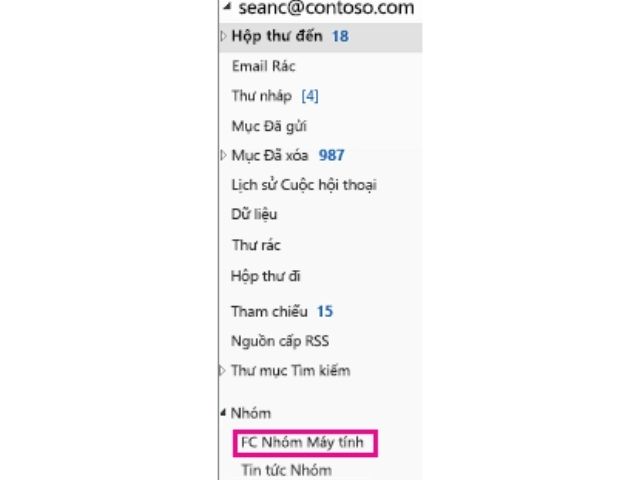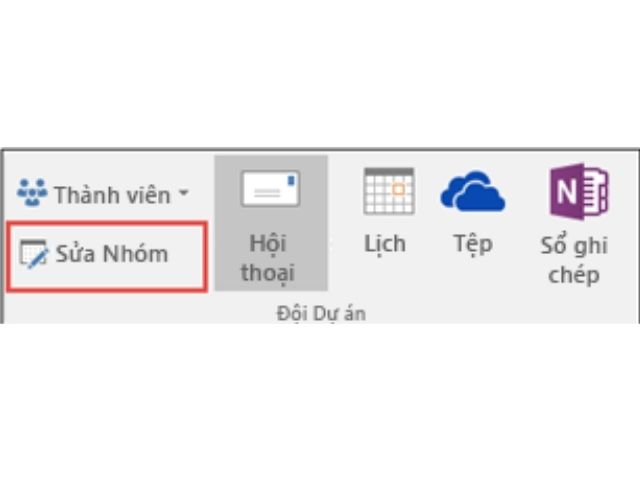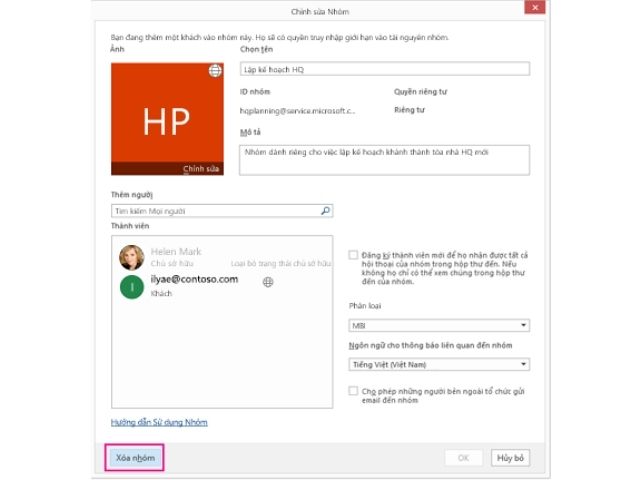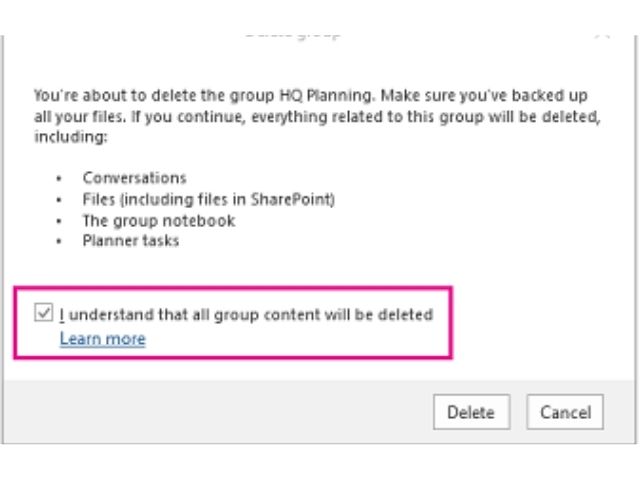Outlook là một trong những phần mềm quản lý công việc cá nhân được sử dụng phổ biến nhất hiện nay. Trong phần mềm này người dùng không chỉ được trải nghiệm các tính năng như: duyệt web, quản lý công việc, email, ghi chú,… mà còn có thể quản lý liên lạc giữa các tài khoản các nhân hoặc nhóm. Tại bài viết này, Cityit.vn sẽ hướng dẫn sử dụng outlook để tạo nhóm .
Lợi ích của việc sử dụng nhóm trong outlook
Việc sử dụng nhóm trong outlook sẽ mang lại cho bạn rất nhiều sự thuận tiện và lợi ích, có thể kể đến như:
- Outlook có khả năng phân loại thư theo địa chỉ và mục đích lập nhóm.
- Sử dụng nhóm trong Outlook người dùng có thể gửi email cho nhiều người trong outlook, giúp rút ngắn thời gian gửi thư.
- Giúp người dùng thuận tiện hơn trong quản ý công việc và chuyên nghiệp hơn trong mắt nhân viên, đối tác.
Cách tạo group email trong outlook trên Windows
Để tạo group email Outlook trên Window bạn thực hiện theo hướng dẫn chi tiết cách tạo nhóm trong Outlook dưới đây:
Bước 1: Người dùng truy cập vào Outlook trên Windows.
Bước 2: Trên thanh công cụ của Outlook bạn nhấp chọn vào tab “Trang đầu”, chọn tiếp “Nhóm mới”. Trường hợp người dùng không tìm thấy mục “Nhóm mới” trong các tùy chọn hãy liên hệ với phòng Công nghệ thông tin để bật nhóm cho tổ chức của bạn.

Bước 3: Điền các thông tin cần thiết cho cách tạo nhóm trong Outlook
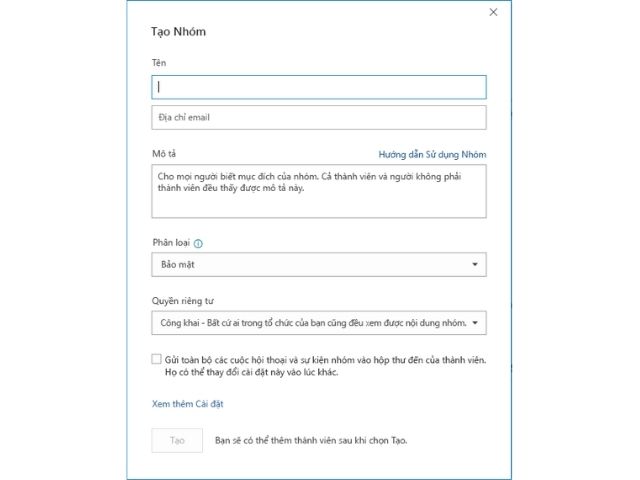
- Tên nhóm: Tên nhóm trong Outlook mọi người có thể đặt tùy ý nhưng tốt nhất nội dung tên nên thể hiện tinh thần của nhóm. Nếu khi đặt tên nhóm mà thiết bị hiện lên dòng trạng thái “Không sẵn dùng” thì có nghĩa là tên nhóm này đã được sử dụng và bạn cần đặt tên khác. Sau khi đặt tên nhóm trong Outlook bạn sẽ không thể thay đổi hay chỉnh sửa tên.
- Mô tả: Phần mô tả sẽ giúp các người dùng khác hiểu được mục đích hoạt động của nhóm. Phần mô tả này sẽ được hiển thị trong email khi có người mới tham gia vào nhóm, như một cách để chào mừng và giới thiệu.
- Phân loại: Các mục phân loại này sẽ được thiết lập sẵn. Nội dung của các tùy chọn sẽ phụ thuộc vào mục đích của tổ chức bạn.
- Quyền riêng tư: Theo mặc định thì quyền riêng tư của các nhóm trong Outlook sẽ được tạo dưới dạng riêng tư. Điều này có nghĩa là các thành viên khi muốn tham gia vào nhóm chat trong Outlook cần phải được chấp nhận mới có thể tham gia. Những tài khoản không được chấp nhận sẽ không thể tham khảo nội dung chia sẻ trong nhóm.
- Công khai: Hãy chọn quyền riêng tư là công khai, khi bạn muốn bất cứ ai cũng có thể trở thành thành viên và xem nội dung cuộc hội thoại.
- Riêng tư: Hãy cài đặt quyền riêng tư khi bạn muốn chỉ những thành viên được phê duyệt mới có được xem nội dung trong nhóm.
- Gửi mọi cuộc hội thoại và sự kiện nhóm đến hộp thư của các thành viên: Khi lựa chọn mục này sẽ đồng nghĩa với việc admin cho phép các thành viên trong nhóm nhận được mọi cuộc hội thoại và sự kiện nhóm ngay trong hộp thư đến mà không cần phải truy cập trực tiếp vào group nhóm. Trường hợp các thành viên không muốn nhận được các thông báo liên quan đến nhóm thì cũng có thể thay đổi cài đặt này trong quyền riêng tư của hộp thư riêng.
Bước 4: Cuối cùng là chọn “Tạo” để hoàn tất hướng dẫn chi tiết cách tạo nhóm trong Outlook.
Tạo nhóm trong outlook trên MacOS
Dưới đây sẽ là hướng dẫn chi tiết cách tạo nhóm trong Outlook trên MacOS:
Bước 1: Trước tiên, bạn truy cập Outlook trên MacOS.
Bước 2: Trên thanh công cụ của Outlook hãy chọn tab “Tệp”, sau đó bạn chọn “Mới” và chọn tiếp “Nhóm” để tạo nhóm.
Bước 3: Tiến hành điền thông tin nhóm trong Outlook:
- Tên nhóm: Trong mục tạo nhóm bạn hãy đặt tên cho nhóm quản lý của mình. Tốt nhất, tên nhóm phục vụ cho công việc nên sử dụng từ ngữ tạo nên tinh thần của nhóm và . Trường hợp thiết bị hiển thị trạng thái “Không sẵn dùng” có nghĩa là tên bạn đặt đã bị trùng. Lưu ý, sau khi đặt tên bạn sẽ không thể chỉnh sửa hay thay đổi tên nữa.
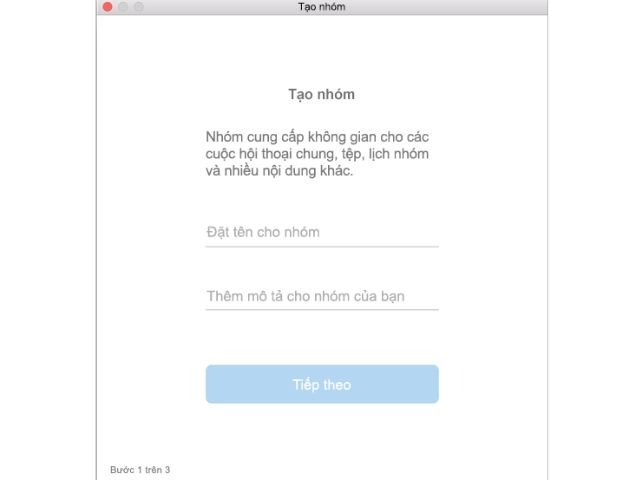
- Mô tả: Phần mô tả bạn nhập sẽ được tích hợp vào trong email để thông báo chào mừng mỗi khi nhóm có thêm thành viên mới. Khi hoàn tất phần mô tả, hãy bấm chọn vào “Tiếp theo”.
- Để thêm thành viên, bạn hãy nhập địa chỉ email của người dùng hoặc chọn từ danh sách liên hệ sẵn có.
- Quyền riêng tư: Thông thường, các nhóm trong Outlook sẽ được tạo dưới dạng Riêng tư. Điều này đồng nghĩa với sẽ việc chỉ có các thành viên đã được ad vào nhóm mới có thể xem nội dung. Còn các thành viên khác không có trong nhóm sẽ không thể xem được nội dung.
- Hãy chọn Công khai khi bạn muốn tạo nhóm mở, bất cứ ai cũng có thể xem và trở thành thành viên của nhóm.
- Hãy chọn Riêng tư khi bạn muốn chỉ có các thành viên được phê duyệt và là thành viên nhóm mới có thể xem được nội dung nhóm.
- Phân loại: Các tùy chọn nằm trong mục phân loại sẽ phụ thuộc vào những gì mà tổ chức bạn thiết lập.
Bước 4: Nhấn “Tạo” để hoàn tất các thao tác theo hướng dẫn chi tiết cách tạo nhóm trong Outlook. Ngay sau đó thư chào mừng vào nhóm sẽ gửi đến hộp thư đến của bạn.
Tạo group email trong outlook trên Web
Để tạo group email Outlook trên Web hãy thực hiện theo hướng dẫn chi tiết cách tạo nhóm trong Outlook sau:
Bước 1: Mở Outlook trên web.
Bước 2: Trong ngăn bên trái và tại mục “Nhóm”, chọn nhóm mới hoặc bạn cũng có thể bấm chuột phải vào nhóm và chọn nhóm mới để thực hiện các tạo group mail Outlook.
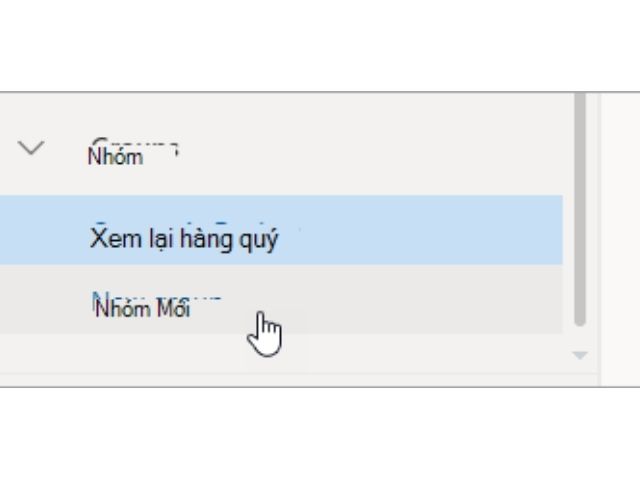
Lưu ý: Nếu bạn không nhìn thấy mục nhóm trong ngăn bên trái của Outlook xuất hiện, thì có thể do tổ chức của bạn không bật nhóm. Khi đó hãy liên hệ với CNTT của tổ chức để được hỗ trợ.
Tại đây, hãy điền các thông tin cần thiết cho cách tạo nhóm trong Outlook:
- Tên nhóm: Trong mục tạo nhóm bạn hãy đặt tên cho nhóm quản lý của mình. Tốt nhất, tên nhóm phục vụ cho công việc nên sử dụng từ ngữ tạo nên tinh thần của nhóm và . Trường hợp thiết bị hiển thị trạng thái “Không sẵn dùng” có nghĩa là tên bạn đặt đã bị trùng. Lưu ý, sau khi đặt tên bạn sẽ không thể chỉnh sửa hay thay đổi tên nữa.
- Mô tả: Phần mô tả bạn nhập sẽ được tích hợp vào trong email để thông báo chào mừng mỗi khi nhóm có thêm thành viên mới. Sau khi hoàn tất mục mô tả, hãy bấm chọn vào “Tiếp theo”.
- Để thêm thành viên, bạn hãy nhập địa chỉ email của người dùng hoặc chọn từ danh bạ trong outlook.
- Quyền riêng tư: Thông thường, các nhóm trong Outlook sẽ được tạo dưới dạng Riêng tư. Điều này đồng nghĩa với việc sẽ chỉ có các thành viên đã được ad vào group email rồi mới có thể xem nội dung. Còn các thành viên khác không có trong nhóm sẽ không thể xem được nội dung.
- Hãy chọn Công khai khi bạn muốn tạo nhóm mở, bất cứ ai cũng có thể xem và trở thành thành viên của nhóm.
- Hãy chọn Riêng tư khi bạn muốn chỉ có các thành viên được phê duyệt và là thành viên nhóm mới có thể xem được nội dung nhóm.
- Phân loại: Các tùy chọn nằm trong mục phân loại sẽ phụ thuộc vào những gì mà tổ chức bạn thiết lập.
Bước 4: Nhấn “Tạo” để hoàn tất các thao tác theo hướng dẫn chi tiết cách tạo nhóm trong Outlook. Ngay sau đó, thư chào mừng sẽ được gửi đến người dùng trong hộp thư đến của nhóm vừa tạo.
Tạo group trong outlook trên điện thoại
Để tạo group trong Outlook trên điện thoại, hãy thực hiện cách tạo nhóm trong trong Outlook theo hướng dẫn sau:
- Bước 1: Trước tiên, bạn mở ứng dụng Outlook dành cho thiết bị di động.
- Bước 2: Sau đó, chọn mục “Nhóm” từ ngăn thư mục. Trường hợp không thấy nhóm trong ngăn thư mục hãy liên hệ với phòng CNTT để được hỗ trợ.
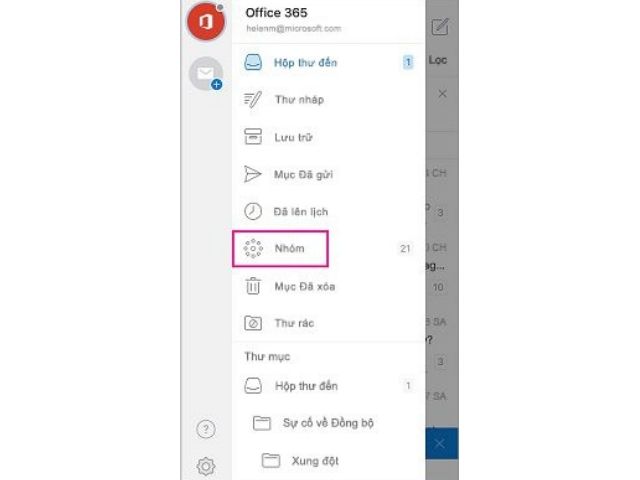
- Bước 3: Trong mục Nhóm, hãy nhấn + để tiến hành thêm nhóm.
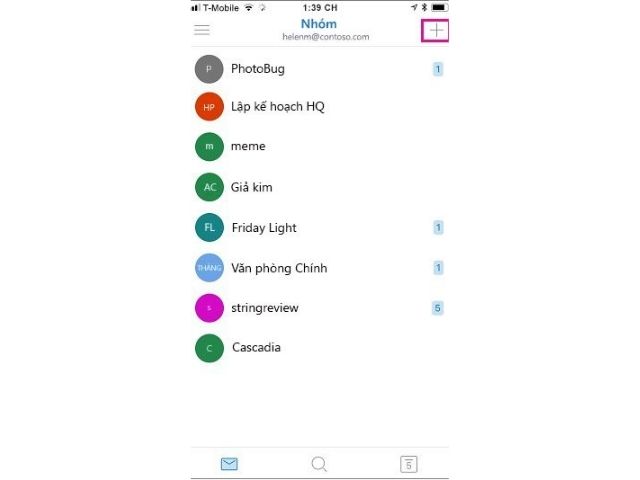
- Bước 4: Trong mục “Nhóm Mới”, bạn hãy nhập tên cho nhóm tùy ý và chọn “ Tiếp theo”.
- Bước 5: Trong mục “Cài đặt”, hãy điền các thông tin cần thiết liên quan đến cách tạo Group mail trong Outlook bắt buộc phải có. Bao gồm cả mức bảo mật, quyền riêng tư, phân loại và cân nhắc việc có nên gửi thông báo về các cuộc hội thoại cũng như sự kiện đến hộp thư cá nhân của từng thành viên hay không.
- Bước 6: Sau khi hoàn tất các thông tin cơ bản về group email Outlook hãy nhấn “Tạo:”.
- Bước 7: Tiếp theo, bạn nhập địa chỉ email của những liên hệ bạn muốn trở thành thành viên hoặc bạn cũng có thể chọn thành viên từ danh sách liên hệ đã có để thêm vào nhóm. Ngoài ra, để phục vụ tốt nhất cho tính chất công việc bạn cũng có thể thêm khách vào nhóm.
- Bước 8: Sau khi nhập địa chỉ email cá nhân của từng thành viên hoặc khách, hãy nhấn vào “Thêm” để hoàn tất cách tạo nhóm trong Outlook trên điện thoại. Ngay sau đó, thư chào mừng sẽ được gửi vào hộp thư đến.
Tạo nhóm PLC trong Outlook Office 365
PLC là tên viết tắt của nhóm cộng đồng học tập chuyên nghiệp trong Outlook. Đây là một loại nhóm mà Microsoft 365 tạo ra để tạo một khoảng trống dùng chung phục vụ cho hoạt động cộng tác học tập của các nhà giáo. Nhóm PLC này thường có sẵn trong các gói Microsoft 365.
Nhóm cộng đồng học tập chuyên nghiệp (PLC) có các tiện ích khá giống với các nhóm Microsoft 365. Trong nhóm sẽ có các mục như: hộp thư, sổ tay Onenote, lịch và thư viện tài liệu dùng chung. Trong đó, các loại sổ tay thường được cung cấp cùng các mẫu và nhiều loại tài liệu khác để cung cấp ý tưởng giảng dạy cho giảng viên.
Lưu ý cách tạo group PLC trong Outlook:
- Tạo nhóm cộng đồng học tập chuyên nghiệp (PLC) không được hỗ trợ trong Outlook mới trên web. Mà nó chỉ hoạt động trên các nhóm sẵn dùng.
- Trường hợp người dùng muốn tạo nhóm học tập PLC trên web thì hãy chuyển sang phiên bản cổ điển của Outlook khi có sẵn.
- Các nhóm học tập cộng đồng PLC thường sẽ không bị ảnh hưởng và có thể truy cập và sử dụng được từ web như bình thường. Chỉ có những nhóm học tập PLC mới thì mới bị ảnh hưởng.
Một số lưu ý
Dưới đây là một số lưu ý khi tạo nhóm trong outlook các bạn cần lưu ý:
Cách thêm mới và loại bỏ thành viên trong group outlook
Thông thường các thành viên trong nhóm thường sẽ có sự thay đổi khi các dự án đến và đi. Sau mỗi lần như vậy, chắc chắn bạn sẽ cần thêm và bớt các thành viên trong nhóm. Thậm chí cũng có thể thay thế hoặc loại bỏ chủ sở hữu của nhóm.
Việc thêm và loại bỏ các thành viên trong nhóm chỉ được thực hiện bởi các chủ sở hữu. Do đó, Cytyit.vn khuyên bạn nên có ít nhất hai chủ sở hữu nhóm để đề phòng.
Dưới đây là cách thêm mới và loại bỏ thành viên trong group Outlook đơn giản trên Windows mà bạn có thể tham khảo:
Để thêm thành viên cho group email trong Outlook:
- Bước 1: Trước tiên, bạn truy cập Outlook trong Windows.
- Bước 2: Tại ngăn thư mục bên trái màn hình hãy nhấp vào mục “Nhóm” và chọn mục “Thêm thành viên”.
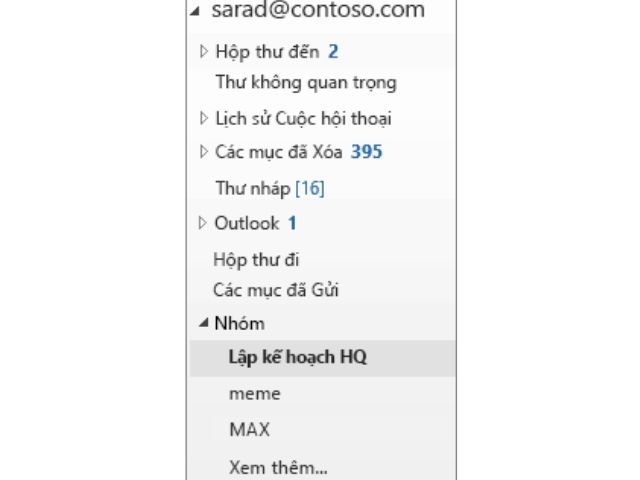
- Bước 3: Trong mục “Thêm thành viên” bạn hãy nhập địa chỉ email tài khoản của người đó hoặc tên đầy đủ của họ. Sau đó chọn và thêm.
- Bước 4: Cuối cùng chọn “OK” để hoàn tất thao tác.
Lưu ý: Người dùng không thể dùng sổ địa chỉ để chỉnh sửa tư cách thành viên nhóm, dù là thêm hay loại bỏ.
Để loại bỏ thành viên group email trong Outlook bạn thực hiện theo cách sau:
- Bước 1: Trong ngăn thư mục nằm ở bên trái góc màn hình, hãy chọn mục “Nhóm” và chọn nhóm của bạn.
- Bước 2: Trên các tab tùy chọn, bạn hãy nhấp vào mục “Chỉnh sửa nhóm” để thay đổi thành viên.
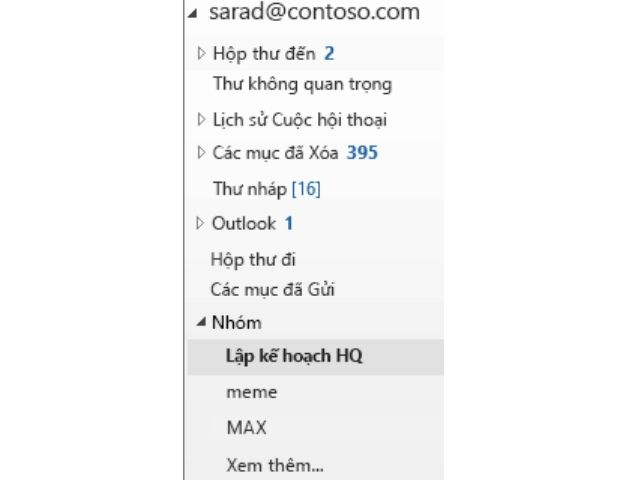
- Bước 3: Trong mục “Sửa nhóm”, bạn hãy đặt con trỏ vào thành viên mà bạn muốn loại bỏ rồi bấm vào biểu tượng “X”.
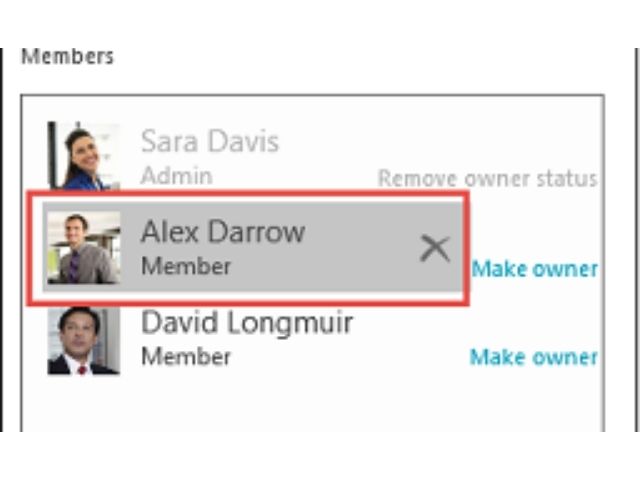
Lưu ý: Chỉ có chủ sở hữu của nhóm mới có quyền thay đổi hoặc loại bỏ thành viên trong nhóm chat.
Hướng dẫn gia nhập nhóm
Khi gia nhập một nhóm mới trong Outlook bạn sẽ có quyền truy cập vào các tính năng trong nhóm như: hộp thư nhóm, lịch, sổ tay Onenote và site nhóm. Các quyền này được tự động cung cấp sau khi bạn gia nhập nhóm thành công.
Để gia nhập một nhóm trên Windows hãy:
- Bước 1: Trước tiên, bạn truy cập vào Outlook trên Windows. Trên thanh công cụ của Outlook hãy chọn tab “Trang đầu” và di chuyển vào mục “Duyệt nhóm”.

- Bước 2: Tại đây, hãy nhập tên nhóm bạn muốn gia nhập và kéo cuộn danh sách để tìm kiếm.
- Bước 3: Sau khi tìm được nhóm bạn muốn tham gia hãy chọn “Gia nhập”. Nếu nhóm ở trạng thái riêng tư, bạn sẽ phải gửi yêu cầu truy cập đến quản trị của nhóm và chờ được phê duyệt.
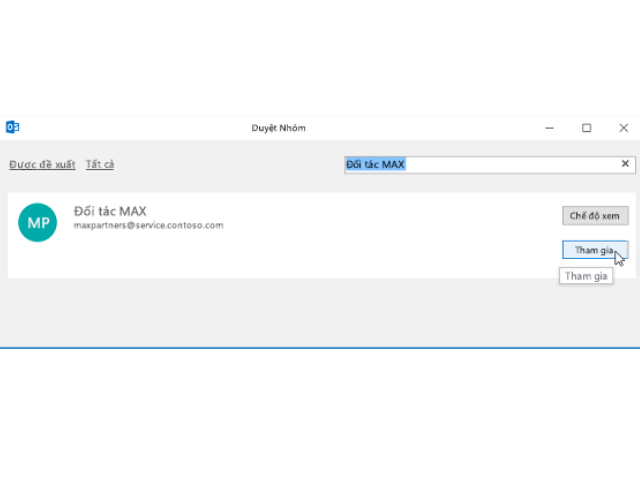
Sau khi đã được phê duyệt vào nhóm bạn sẽ thấy được các thông tin chi tiết trong nhóm cũng như các lối tắt để di chuyển đến hộp thư đến của nhóm.
Cách lên lịch cuộc họp trong group mail Outlook
Trong mỗi group mail Outlook thường sẽ có một lịch để tất cả các thành viên trong nhóm dùng chung và bạn và các thành viên khác đều có thể lên lịch, chỉnh sửa hoặc xem các sự kiện sắp tới.
Để lên lịch cuộc họp trong group mail của Outlook hãy thực hiện theo hướng dẫn sau:
Bước 1: Trước tiên, bạn truy cập Outlook trong Windows.
Bước 2: Tại ngăn thư mục bên trái màn hình hãy nhấp vào mục “Nhóm”
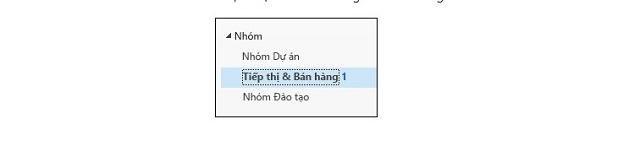
Kích vào nhóm của bạn và chọn vào mục “Lịch”.
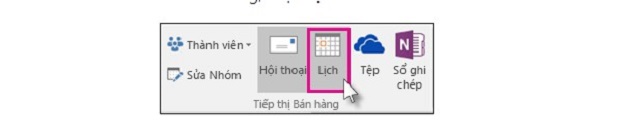
Bước 3: Tại đây bạn có thể chọn và đặt lịch cho cuộc họp Skype, cuộc họp Teams mới hoặc cuộc họp mới. Các thông tin chi tiết về lịch/ sự kiện đặt sẽ được thêm vào nội dung thư.

Bước 4: Sau khi chọn đặt lịch bạn sẽ thấy bí danh của nhóm nhập tự động trong “Đến”. Tại đây hãy nhập các thông tin liên quan đến lịch cuộc họp như: chủ đề, vị trí, thời gian bắt đầu và thời gian kết thúc. Trường hợp bạn không muốn gửi thông tin về lịch cuộc họp cho một số thành viên trong nhóm thì chỉ cần loại bỏ người đó ra khỏi danh sách người dự.
Lưu ý: Tránh thay đổi, chỉnh sửa thông tin cho bất kỳ cuộc họp trực tuyến nào khi đã nhập lịch.
Bước 6: Trong quá trình đặt lịch, bạn hãy truy cập vào mục “Trợ lý lập lịch biểu” họp trên Ribbon để có thể chọn được thời gian họp phù hợp nhất.
Bước 7: Cuối cùng bạn chọn “Gửi” để các cá nhân được chọn nhận được thông báo về sự kiện hoặc lời mời tham gia cuộc họp.
Lưu ý: Khi bạn sửa một sự kiện nào đó trong một nhóm và gửi thông báo tới các cá nhân được chọn nhưng cá nhân đó không nằm trong nhóm thì cũng sẽ được thêm vào nhóm.
Xóa group trên outlook
Trường hợp nhóm trong Outlook không còn hoạt động nữa hoặc nhóm hoạt động lâu hơn thời gian chủ định, admin của nhóm có thể xóa nhóm để giải phóng bớt tài nguyên cho hệ thống và loại bỏ nhóm ra khỏi danh sách.
Lưu ý: Khi xóa nhóm, tất cả dữ liệu liên quan đến nhóm, bao gồm: các cuộc hội thoại, tệp, sổ tay nhóm, nhiệm vụ Planner,… đều sẽ bị xóa bỏ. Trường hợp bạn xóa nhầm nhóm thì cũng đừng quá lo lắng, hãy liên hệ với quản trị CNTT để khôi phục nhóm trong vào 30 ngày sau khi xóa.
Hướng dẫn xóa group email trên Outlook:
- Bước 1: Bạn truy cập vào Outlook trên Windows.
- Bước 2: Trong ngăn thư mục bên trái màn hình hãy chọn “Nhóm” và chọn chính xác tên nhóm bạn muốn xóa.
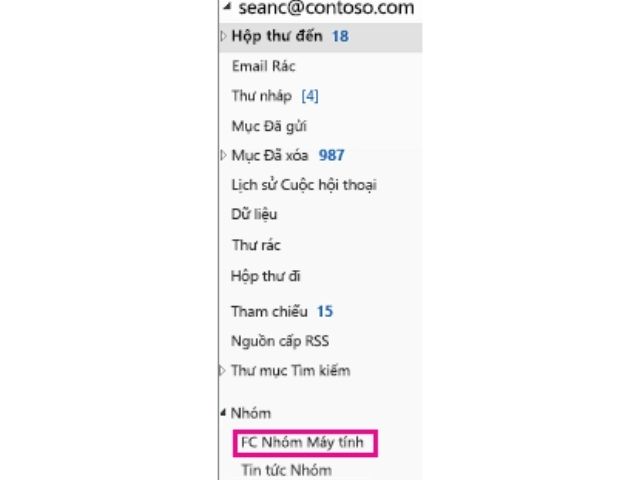
- Bước 3: Sau khi di chuyển vào nhóm bạn chọn mục “Sửa nhóm” trên thanh ribbon.
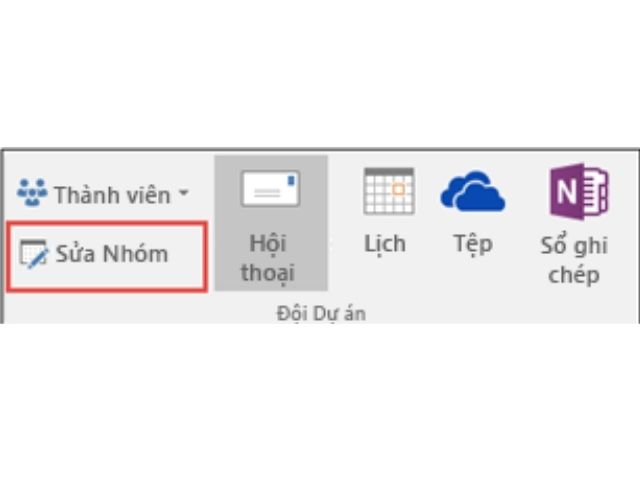
- Bước 4: Sau đó bấm nút “Xóa nhóm’’ ở góc dưới cùng của cửa sổ
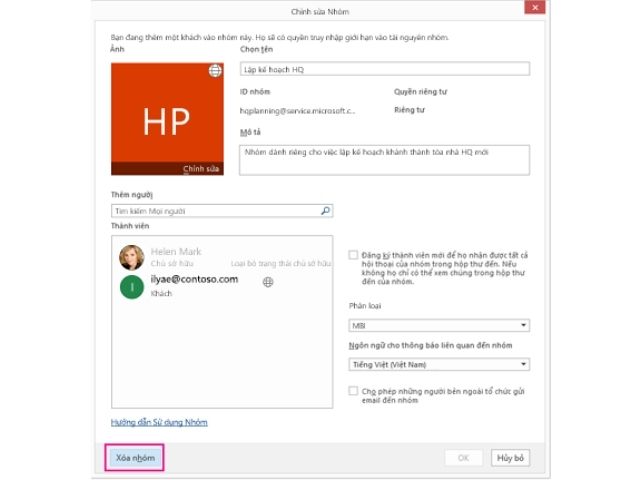
- Bước 5: Bạn chọn “Tôi hiểu rằng tất cả nội dung nhóm sẽ bị xóa” (I understand that all group content will be deleted) và chọn “Xóa” (Delete).
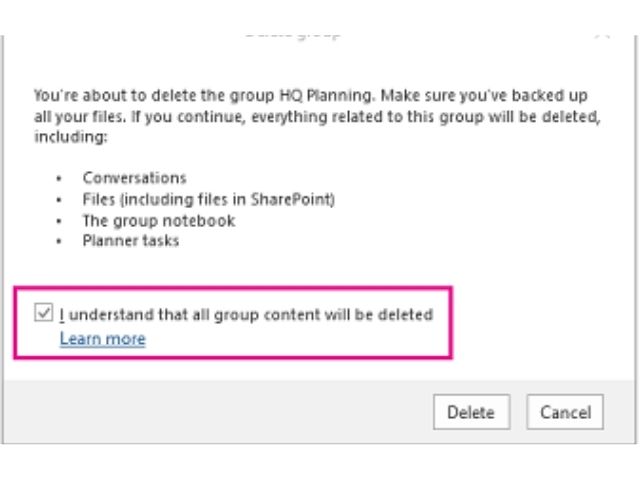
Như vậy, bài viết trên đã vừa chia sẻ cho bạn đọc các thông tin về cách tạo nhóm trong Outlook và một số thao tác khác có liên quan đến nhóm. Qua hướng dẫn chi tiết trên Cytyit.vn tin chắc bạn đã hiểu hơn về tính năng tạo nhóm trong Outlook và dễ dàng áp lục vào việc quản lý công việc của mình.