Như chúng ta đã biết thì Outlook là một phần mềm dùng để quản lý và gửi thư điện tử của Microsoft. Vì thế việc thay đổi mật khẩu Outlook cần được thực hiện thường xuyên để bảo vệ tài khoản của bạn. Những thông tin mà Cityit cung cấp dưới đây sẽ hướng dẫn bạn một cách chi tiết nhất về cách đổi mật khẩu trong Outlook.
Thay đổi mật khẩu tài khoản Outlook là điều quan trọng, tuy nhiên mọi người không nên tùy ý thực hiện này. Việc thay đổi mật khẩu trong Outlook sẽ hiệu quả hơn khi chúng ta thực hiện đúng lúc và bạn nên thay đổi mật khẩu khi:
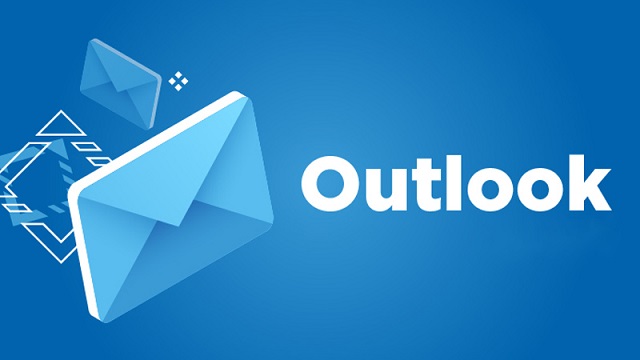
Để thay đổi mật khẩu mail trong outlook người dùng chỉ cần thực hiện theo những bước đơn giản sau:
Bước 1: Người dùng cần phải đăng nhập vào tài khoản của mình trên outlook.com.
Bước 2: Khi đã đăng nhập thành công thì trên màn hình sẽ hiện lên biểu tượng profile của người dùng và bạn hãy nhấn vào đó. Sau đó, bạn chọn vào mục My account để mở ra menu cài đặt cho tài khoản của mình.
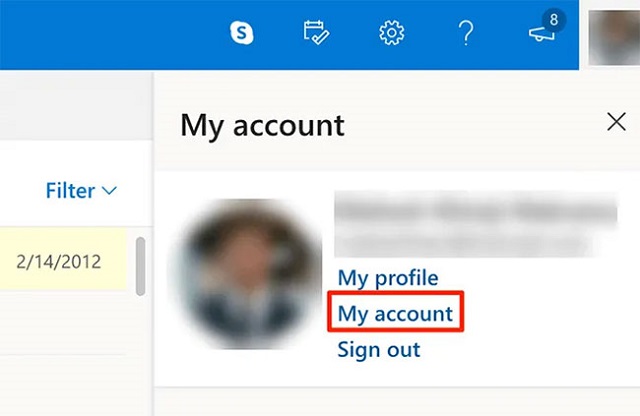
Bước 3: Khi giao diện hiện ra những dịch vụ của nhà cung cấp Microsoft mà mọi người có thể sử dụng thì bạn hãy tìm đến Security và chọn nó. Khi đó menu mật khẩu sẽ hiện ra trên màn hình và hệ thống sẽ yêu cầu người dùng nhập lại mật khẩu để có thể thực hiện những bước tiếp theo.
Bước 4: Bạn hãy nhập mật khẩu hiện tại đang sử dụng và chọn vào mục Sign in. Khi đó, trên màn hình của bạn là giao diện Security. Bạn chỉ cần tìm mục Password security và bấm chọn vào Change my password.
Bước 5: Khi cửa sổ mới hiện ra, nó sẽ yêu cầu bạn nhập lại mật khẩu hiện tại và nhập mật khẩu mới. Lưu ý nên chọn mật khẩu có độ bảo mật cao bằng cách sử dụng chữ viết hoa và ký tự đặc biệt trong mật khẩu. Sau khi chọn được mật khẩu mới mạnh nhất có thể thì bạn cần phải nhập xác nhận lại mật khẩu mới một lần nữa. Để lưu lại những gì bạn vừa thay đổi thì hãy chọn vào nút save.
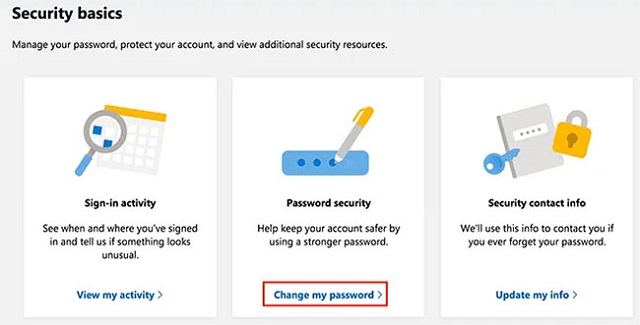
Bước 6: Bạn có thể chọn vào mục Make me change my password every 72 days để hệ thống nhắc nhở bạn thay đổi sau 72 ngày. Điều này sẽ giúp bạn bảo mật tài khoản outlook tốt hơn.
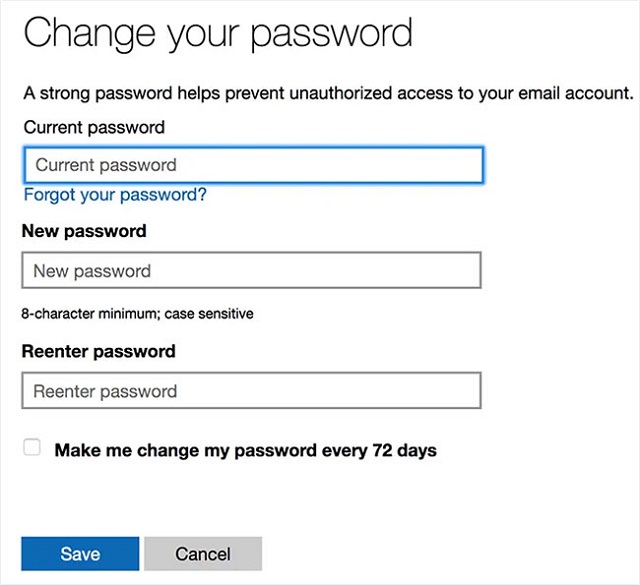
Đối với outlook trên Windows thì người dùng phải thay đổi mật khẩu đối với mỗi lần nhà cung cấp email cập nhật. Việc thay đổi này, outlook mới có thể đăng nhập được vào tài khoản Microsoft trên máy chủ và tìm các email mới cho bạn. Nếu bạn không thay đổi mật khẩu thì outlook sẽ thông báo lỗi là mật khẩu không chính xác. Trình tự các bước thay đổi mật khẩu outlook bạn có thể thực hiện như sau:
Bước 1: Người dùng cần phải khởi chạy outlook trên máy tính. Để xem những menu chính thì bạn phải nhấp chuột vào menu file ở góc phía trên cùng. Tiếp đến mọi người hãy bấm vào Account Settings và chọn mục Manage Profiles ở menu.

Bước 2: Người dùng phải xem và kiểm tra tài khoản email của mình bằng cách nhấn vào Email accounts. Tại đây, trên giao diện sẽ hiện ra những email mà bạn đang sử dụng trong outlook. Bạn cần phải chọn 1 tài khoản mà mình muốn thay đổi sau đó nhấn vào change.
Bước 3: Trên màn hình sẽ hiện ra giao diện cài đặt cho tài khoản email mà người dùng vừa chọn. Để thay đổi mật khẩu bạn hãy nhập tại ô Password.
Bước 4: Kết thúc việc thay mật khẩu mọi người hãy bấm vào Test Account Settings để kiểm tra những cài đặt mình vừa thay đổi.
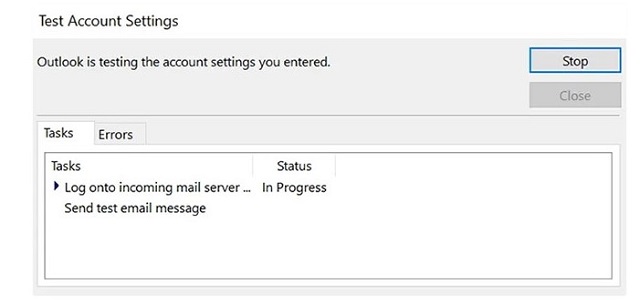
Việc thay đổi mật khẩu trong outlook ở trên hệ điều hành Windows sẽ khá so với dòng máy Mac sử dụng hệ điều hành IOS. Để đổi mật khẩu cho outlook trên máy Mac thì mọi người hãy thực hiện theo các bước dưới đây:
Bước 1: Người dùng hãy khởi chạy Microsoft Outlook bằng cách tìm kiếm trong Launchpad. Sau đó, bạn hãy bấm chọn vào menu Outlook và chọn Preferences khi đó menu cài đặt của outlook sẽ được mở ra.
Bước 2: Khi một giao diện mới mở ra, người dùng hãy xem tài khoản email trong outlook bằng cách bấm chọn vào Accounts. Khi đó ở thanh bên tránh bạn sẽ thấy danh sách những tài khoản email bạn đang sử dụng cùng với outlook. Tiếp theo, bạn chỉ cần bấm chọn vào tài khoản mình muốn đổi mật khẩu.
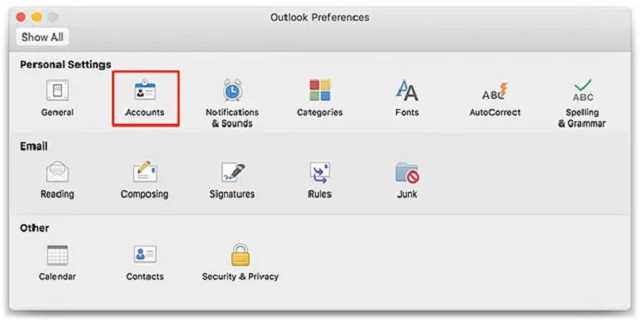
Bước 3: Lúc này trường password sẽ xuất hiện và bạn hãy nhập dữ liệu là mật khẩu mới vào trường này. Khi kết thúc bạn chỉ cần đóng bảng điều khiển thì mọi thứ sẽ tự động lưu.
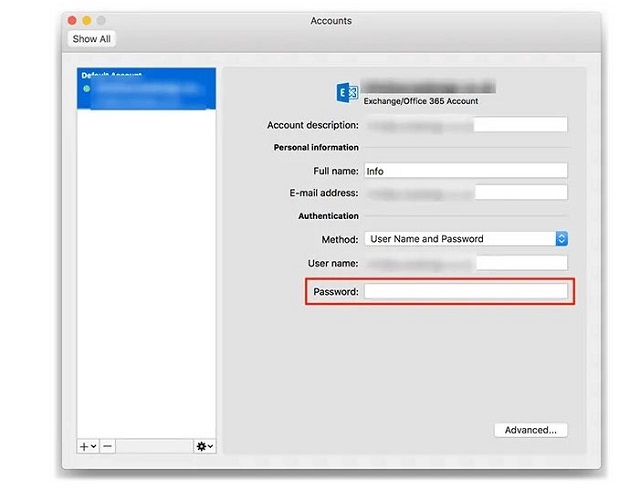
Như vậy, Cityit đã giới thiệu cho mọi người cách thay đổi mật khẩu outlook đơn giản và dễ dàng nhất với nhiều thiết bị khác nhau. Hy vọng, bài viết này sẽ giúp mọi người bảo mật tốt những tài khoản email của mình để tránh được trường hợp bị ăn cắp dữ liệu. Đừng quên theo dõi những bài viết mới của Cityit để tìm hiểu thêm nhiều thông tin hữu ích hơn về giải pháp mạng.