Font chữ được cài đặt mặc định trong outlook là Arial hoặc Calibri. Tuy nhiên, những font chữ mặc định lại khá đơn giản và không phù hợp để sử dụng trong một số trường hợp. Và nếu bạn không thích sử dụng nó thì có thể chỉnh font chữ trong outlook tùy thích. Bài viết dưới đây Cityit sẽ hỗ trợ mọi người biết cách thay đổi kiểu chữ theo mong muốn của người dùng.
Để điều chỉnh font chữ mặc định trong outlook trên Windows thì khá đơn giản. Mọi người có thể thực hiện theo những bước cơ bản dưới đây:
Bước 1: Bạn hãy chọn mục File sau đó bấm vào mục Options và chọn Mail ở góc bên trái.
Bước 2: Chọn Stationery and Font, rồi chọn Font cho mục mà bạn muốn thay đổi.
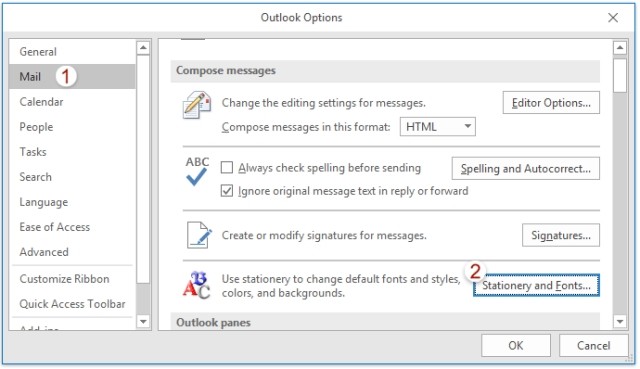
Tại mục này sẽ có rất nhiều phông chữ khác nhau, người dùng chỉ cần chọn được kiểu chữ mà mình muốn thay đổi. Trong đó:
Bước 3: Tại giao diện chỉnh sửa, bạn hãy chọn những mục tùy chọn để áp dụng những kiểu chữ, cỡ chữ khác nhau.
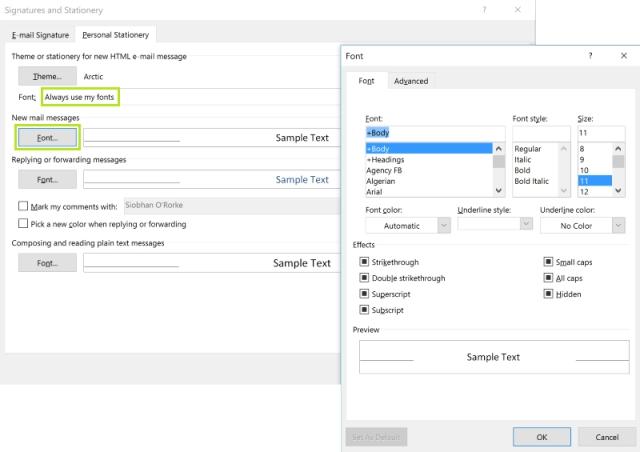
Bước 4: Sau khi đã tiến hành chỉnh sửa xong thì bạn hãy bấm OK để lưu tất cả những gì mà mình vừa chỉnh sửa.
Đối với Mac thì giao diện của nó có phần khác biệt so với những máy chạy hệ điều hành Window. Để có thể chỉnh font chữ trong outlook trên những thiết bị này thì mọi người hãy tham khảo những bước sau:
Bước 1: Người dùng cần phải truy cập vào outlook sau đó chọn mục tùy chọn. Khi những mục trong hộp tùy chọn hiện ra thì mọi người hãy tìm đến font chữ và bấm chọn nó.
Bước 2: Ở trong mục này, những thứ bạn cần thay đổi đó là phông chữ cho thư mới, văn bản thuần và trả lời hoặc chuyển tiếp. Bạn hãy chỉnh sửa từng mục sao cho phù hợp với mong muốn của mình nhất. Đối với những mục này bạn hãy tham khảo thêm ở phần chỉnh font chữ trên Windows.
Bước 3: Để thay đổi kích cỡ chữ cho từng loại thư thì mọi người hãy sử dụng con trượt nằm phía dưới giao diện.
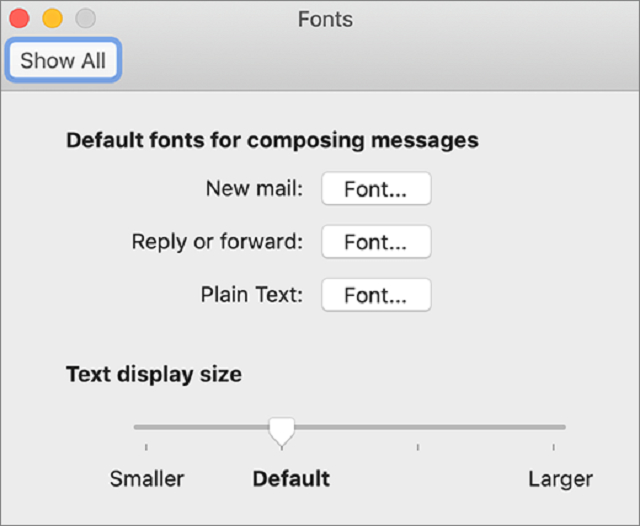
Có một cách chỉnh font chữ đơn giản mà nhiều người thường dùng đó là sử dụng định dạng HTML để soạn thư mới và thay đổi font chữ. Các bước chỉnh sửa phông chữ trên web được thực hiện các bước như sau:
Bước 1: Người dùng hãy tìm đến mục cài đặt sau đó tìm đến mục soạn và trả lời nằm ngay trong phần cài đặt outlook.
Bước 2: Ở bên dưới của giao diện là định dạng thư người dùng hãy đặt thành định dạng HTML
Bước 3: Khi ở định dạng web thì người dùng có thể cài đặt phông chữ hay cỡ chữ tùy ý.
Bước 4: Sau khi chỉnh sửa bạn hãy lưu lại những gì bạn đã thay đổi về kiểu chữ ở những bước trên.
Trong nhiều trường hợp người dùng muốn sử dụng kiểu chữ mặc định ban đầu mà không muốn giữ những kiểu font chữ tùy chỉnh của mình nữa. Nếu gặp trường hợp này mọi người hãy thực hiện theo những thao tác dưới đây:
Bước 1: Mọi người hãy vào Tệp và nhấn chọn Tùy chọn. Sau đó chọn tiếp thư và soạn thư để tìm đến phông chữ để thực hiện việc khôi phục.
Bước 2: Khi hiện ra giao diện tùy chỉnh thì mọi người hãy chỉnh sửa những mục sau:
Bước 3: Người dùng chỉ cần lưu lại những mục đã cài đặt mặc định ở trên thì mọi thứ sẽ trở về như lúc đầu.
Việc thay đổi kích cỡ của thư giúp người dùng đọc thư dễ dàng hơn. Và để thay đổi kích cỡ font thư độc thì mọi người có thể sử dụng tính năng thu phóng có trong outlook.
Mọi người chỉ muốn thu phóng một bức thư duy nhất thì chỉ cần sử dụng con trượt nằm ở phía bên phải phía dưới để điều chỉnh. Khi đó kích cỡ của font chữ nằm trong ngăn đọc sẽ thay đổi theo ý muốn của người dùng.
Trong trường hợp, bạn muốn thay đổi tất cả những bức thư mình đã nhận thì bạn hãy bấm vào bên phải thanh trượt để có thể mở cửa sổ thu phóng. Sau đó hãy nhập tỉ lệ mình muốn thu nhỏ hay phóng to vào ô phần trăm. Tiếp theo hãy tích vào ô ghi nhớ tùy chọn và bấm vào ok để lưu lại.
Để cho email gửi đi của bạn thêm đẹp và chuyên nghiệp, ngoài việc chỉnh lại font chữ thì đây là một số gợi ý rất thú vị cho bạn: tạo chữ ký mail outlook, sử dụng html email, chèn file vào email, Đính kèm một mục hoặc một tệp trong mail outlook
Như vậy bài viết này đã giúp bạn biết thêm về những cách chỉnh font chữ trong outlook chỉ với vài bước đơn giản. Thay đổi font chữ cỡ trong outlook một cách phù hợp giúp cho những bức thư điện tử của mọi người trở nên có thẩm mỹ hơn. Hy vọng những thông tin mà Cityit đem đến sẽ hữu ích cho tất cả mọi người.