Để di chuyển một lượng lớn các liên hệ từ một tài khoản outlook này sang một tài khoản khác thì thao tác nhập và xuất danh bạ là điều bắt buộc bạn phải biết nếu không muốn thực hiên thêm từng liên hệ một.
Để trả lời cho câu hỏi danh bạ outlook nằm ở đâu và truy cập nó thì bạn chỉ cần thực hiện những bước sau:
Bước 1: Bạn hãy đăng nhập vào outlook sau đó chọn tab Tệp ngay tại góc bên trái trên cùng của màn hình.
Bước 2: Sau đó bạn hãy chọn mục Mở và chọn tiếp nhập.
Bước 3: Khi trên màn hình hiện ra phần hướng dẫn nhập và xuất thì bạn hãy bấm nhập và chọn 1 tệp bất kỳ để nhập nó vào. Tiếp theo hãy bấm vào Tiếp để tiếp tục.
Bước 4: Khi đó những địa chỉ liên hệ trong outlook sẽ được hiện ra và bạn hãy chọn cài đặt để những địa chỉ được cách nhau bằng dấu phẩy cho dễ kiểm tra.
Dưới đây sẽ là một vài cách để bạn có thể xuất danh bạ trong tài khoản outlook, hoặc chuyển liên hệ của tài khoản outlook sang các thiết bị điện thoại.
Bước 1: Bạn hãy mở outlook và chọn mục people ở thanh công cụ phía dưới màn hình (đối với phiên bản outlook 2013) hoặc chọn contacts (đối với phiên bản outlook 2007 và 2010).
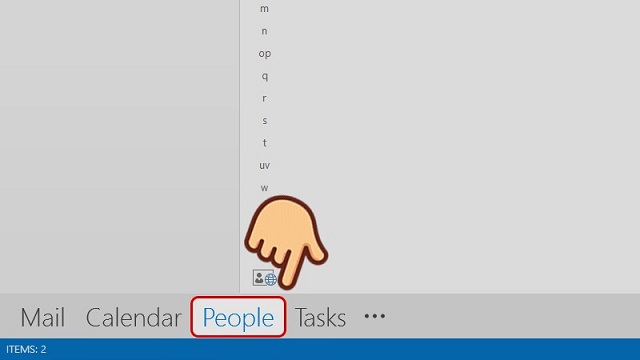
Bước 2: Để xuất danh bạ từ outlook bạn phải chọn danh bạn mà mình cần xuất sau đó bấm chọn vào mục File như hình.
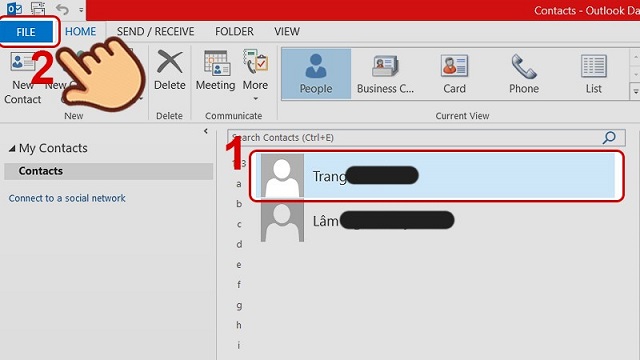
Bước 3: Ở bước này bạn hãy chọn Save as để tiến hành lưu file contacts phía trên.
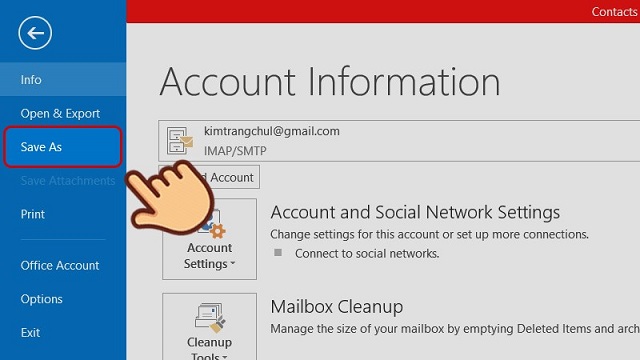
Để lưu file bạn phải chọn vị trí mà mình muốn lưu sau đó đặt tên file và chọn định dạng cho file ở ô save as a type đó chính là vcf. Nhấn vào Save để lưu lại những gì bạn vừa thực hiện.
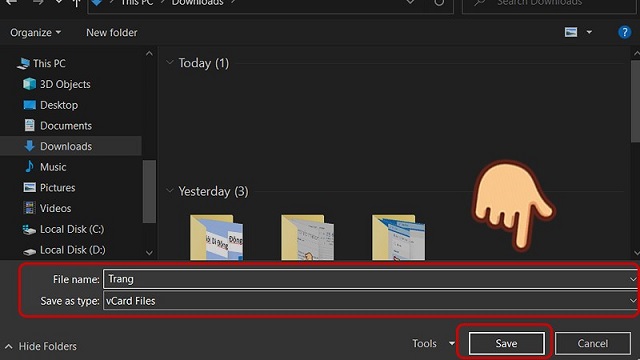
Bước 1: Người dùng hãy đồng bộ những dữ liệu của với máy tính bằng phần mềm BDM.
Bước 2: Hãy bấm đúp vào biểu tượng Synchronize từ BDM. Khi đó màn hình sẽ chuyển giao diện sang tab Configuration và ở đây bạn hãy nhấn vào Configuration Synch. Tại đây mọi người phải chọn chuyển dữ liệu contacts từ outlook qua điện thoại Blackberry. Và ở mục Synchronize thì bạn hãy nhấn vào Synchronize now. Khi đó dữ liệu của 2 bên sẽ trao đổi với nhau.
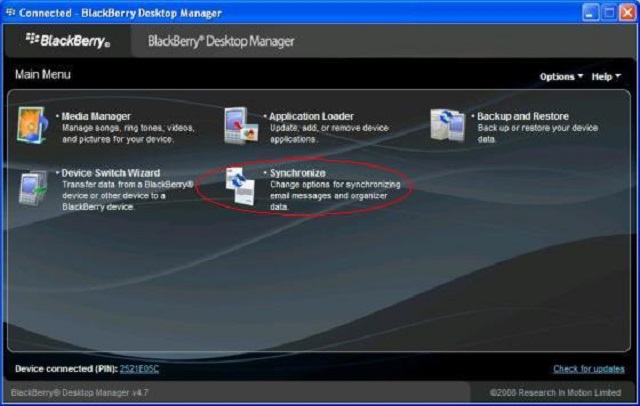
Bước 3: Lúc này bạn phải thực hiện việc xuất contacts có trong outlook tạo thành một file bằng cách tại outlook bạn hãy chọn file sau đó chọn tiếp import and export và chọn mục export to a file. Lúc này trong chương trình sẽ xuất ra một file và bạn tiến hành lưu file này thì sẽ không bao giờ bị mất hết các thông tin liên lạc.
Bước 4: Khi Import vào danh bạ thì bạn chọn Outlook vào File và chọn Import and Export, chọn tiếp Import from a file. Bây giờ bạn hãy thực hiện việc đồng bộ trở lại giữa PC và điện thoại để chuyển thông tin sang BB.
Bước 1: Mở ứng dụng Settings (Cài đặt)
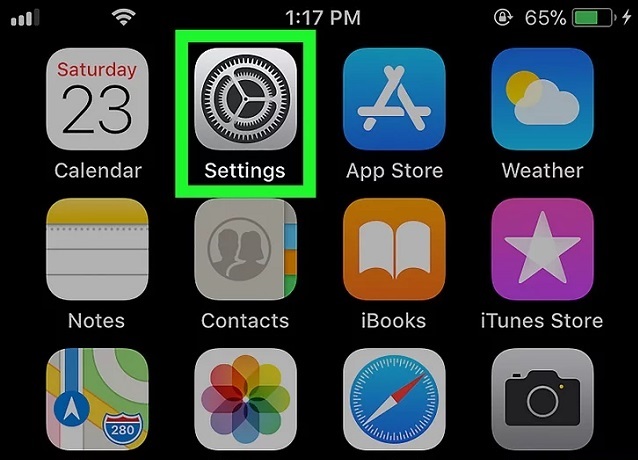
Bước 2: Kéo xuống dưới và chọn Accounts & Passwords (Mật khẩu & tài khoản)

Bước 3: Nhấn chọn Add Account (Thêm tài khoản). Lúc này, danh sách các loại tài khoản sẽ hiện ra.

Bước 4: Nhấn vào Outlook.com nằm ở gần cuối.
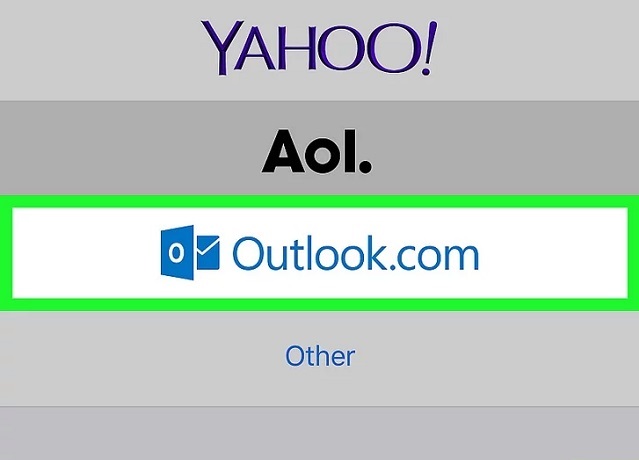
Bước 5: Đăng nhập tài khoản Outlook. Nhập địa chỉ email hoặc số điện thoại và nhấn Next (Tiếp theo), nhập mật khẩu rồi nhấn vào Sign in (Đăng nhập).
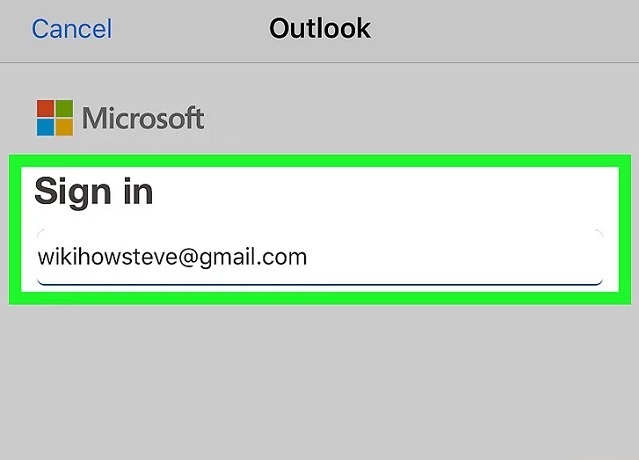
Bước 6: Nhấn vào Yes để cho phép iPhone truy cập dữ liệu Outlook của bạn.

Bước 7: Bật chế độ “Contacts” (Danh bạ).
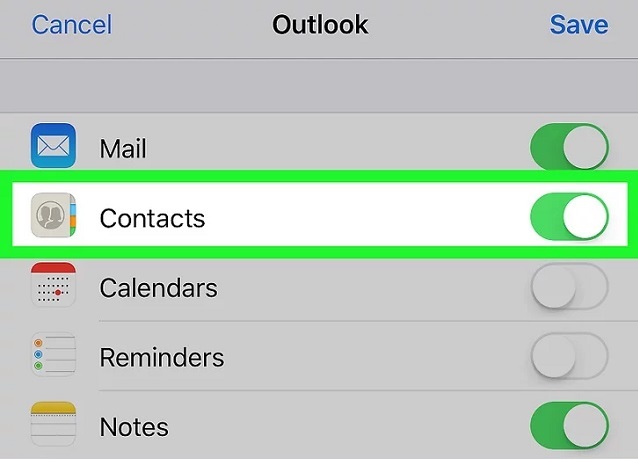
Bước 8: Nhấn vào Save (Lưu) ở góc trên bên phải màn hình. Danh bạ Outlook sẽ bắt đầu đồng bộ với iPhone.
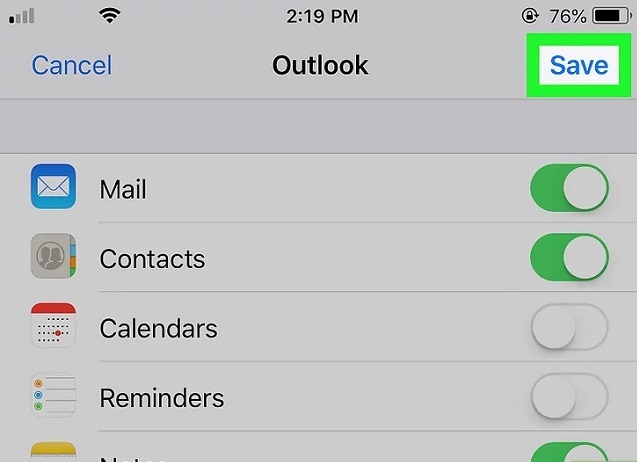
Bước 1: Trước hết bạn cần phải tải dr.fone trên máy tính xách tay và cài đặt nó chạy rồi khởi động nó. Tiếp tới chọn chuyển,Thực hiện kết nối điện thoại sử dụng hệ điều hành kết nối điện thoại Android với máy tính laptop. Tiến hành di chuyển danh bạ từ hệ thống Outlook chuyển sang sang điện thoại dùng Android.
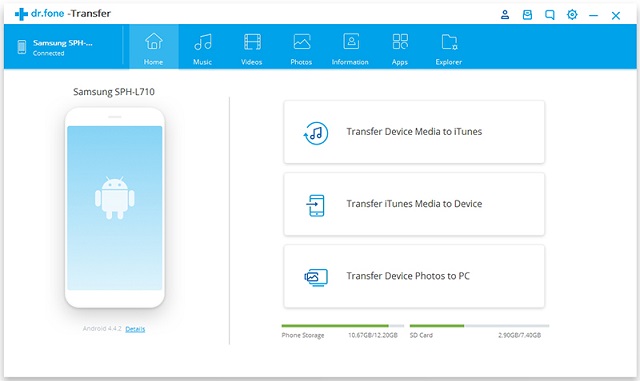
Bước 2: Tiếp đó bạn hãy truy cập vào phần Thông tin chọn tiếp mục Danh bạ,, xem các thông tin liên hệ quan trọng. Tiếp đó bạn hãy nhấn vào ấn nút Import và chọn tiếp mục “Nhập danh bạ từ máy tính của bạn”. Danh sách hiện ra nhanh chóng thì bạn nhập contacts mà bạn cần thiết còn sử dụng và liên hệ.
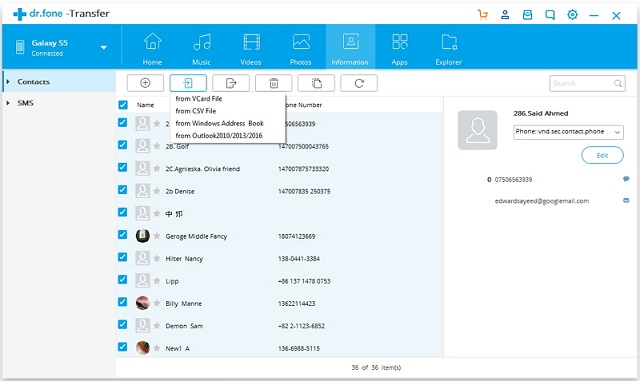
Bước 3: Chương trình bắt đầu tải xuống địa chỉ liên lạc Outlook để Android. Chờ trong giây lát để hoàn thành quá trình tải file thì bạn sẽ thấy ngay trên điện thoại có tài khoản contacts đầy đủ.
Trước khi thực hiện việc đồng bộ contact từ outlook sang google thì bạn hãy chuẩn bị:
Khi đã chuẩn bị dầy đủ thì bạn có thể tiến hành theo những bước sau:
Bước 1: Tại tài khoản outlook bạn hãy bấm vào quản lý và chọn mục Xuất cho outlook.com và các dịch vụ khác. Lúc này bạn sẽ tải về máy file có đuôi .csv.
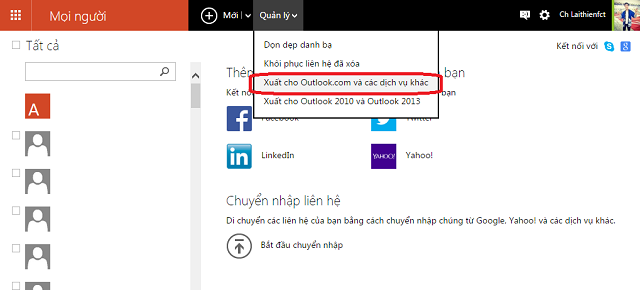
Bước 2: Tiến hành đăng nhập vào tài khoản gmail của mình.
Bước 3: Tại giao diện của tài khoản gmail bạn hãy chọn vào mục tác vụ khác và chọn tiếp nhập.
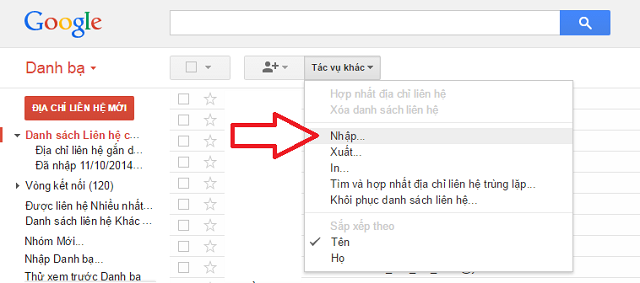
Bước 4: Lúc này trên màn hình sẽ hiện lên 1 cửa sổ mới yêu cầu bạn upload tệp lên. Bạn hãy chọn file mà mình vừa tải về và bấm vào nhập.
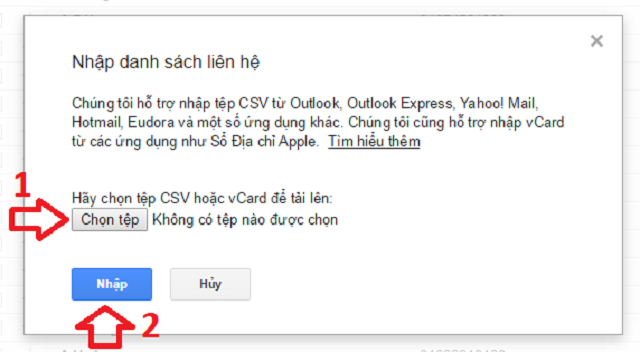
Cập nhật thêm thông tin vào danh bạ giúp chúng ta có thể liên hệ khi cần và kết nối nhanh chóng hơn. Chỉ với các bước dưới đây bạn có thể áp dụng để nhập thêm thông tin vào contacts một cách đơn giản.
Với phiên bản outlook 2010 thì việc nhập thông tin liên hệ vào contacts cũng không phải quá khó khăn. Mọi người có thể thực hiện theo các bước sau:
Bước 1: Bạn hãy chọn tab File ngay trên thanh công cụ của outlook.

Bước 2: Bạn hãy chọn mục Open và chọn tiếp Import. Khi thực hiện thao tác này thì hệ thống sẽ tự động khởi động trình hướng dẫn.
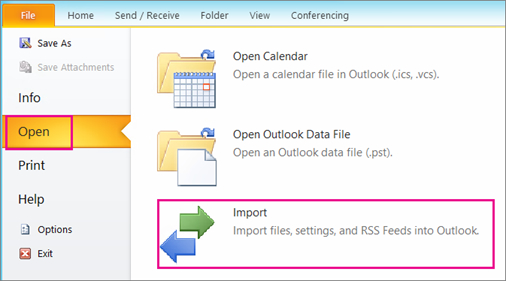
Bước 3: Trên màn hình sẽ xuất hiện Trình hướng dẫn, bạn hãy chọn vào Nhập từ chương trình hoặc tiệp khác. Sau đó bấm chọn vào Tiếp ở phía dưới cửa sổ.
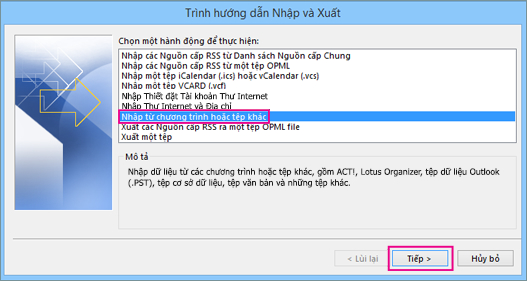
Bước 4: Khi cửa sổ yêu cầu nhập tệp hiện ra thì hãy chọn Tệp dữ liệu của outlook. Sau đó bấm Tiếp để tiếp tục.
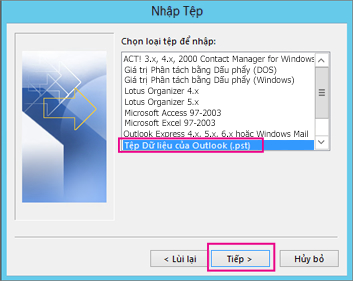
Bước 5: Để chọn tệp hãy bấm vào Duyệt khi đó chọn tệp .csv mà bạn đang muốn nhập. Bạn hãy bấm chọn Tiếp để sang bước theo.
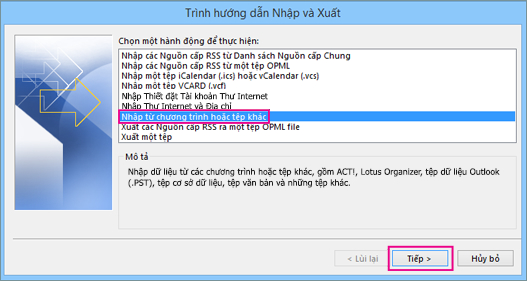
Bước 6: Ở bước này người dùng hãy đặt tùy chọn cho mục được nhập. Nếu muốn chỉ nhập danh bạ ở một số email thì hãy chọn Bộ lọc. Còn nếu muốn nhập dựa vào tình trạng đọc hoặc chưa đọc email thì hãy chọn vào Lựa chọn khác. Đối với những cài đặt mặc định thì hãy giữ nguyên như Thư mục riêng, địa chỉ email hoặc Tệp dữ liệu outlook.
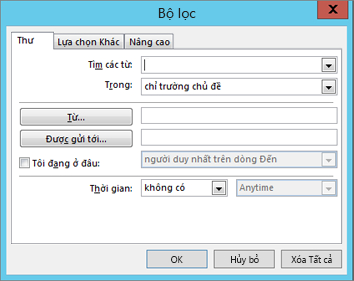
Bước 7: Như vậy bạn chỉ cần chọn Hoàn tất thì outlook sẽ bắt đầu nhập dữ liệu và khi hộp thoại đóng quá trình nhập dữ liệu sẽ được hoàn tất. Để xem lại bạn hãy chọn mục Danh bạ ở cuối thanh dẫn hướng outlook.

Đối với những phiên bản outlook mới hơn thì bạn hãy tiến hành nhập dữ liệu liên lạc vào outlook với các thao tác dưới đây:
Bước 1: Bạn hãy chọn vào tab Tệp ở ngay trên thanh công cụ của outlook.
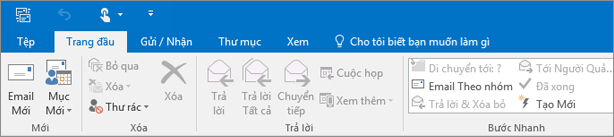
Bước 2: Khi giao diện khác mở ra thì hãy bấm chọn vào mục Open & Export và chọn tiếp vào Import/Export. Lúc này sẽ khởi động trình hướng dẫn để giúp bạn thao tác dễ dàng hơn.
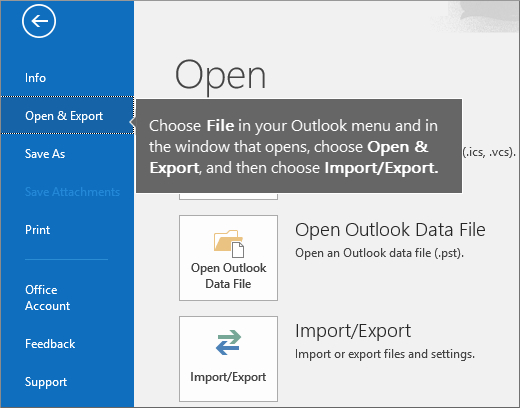
Bước 3: Trình hướng dẫn mở ra, bạn hãy chọn vào mục Nhập từ chương trình hoặc tệp khác, sau đó chọn Tiếp để tiếp tục.
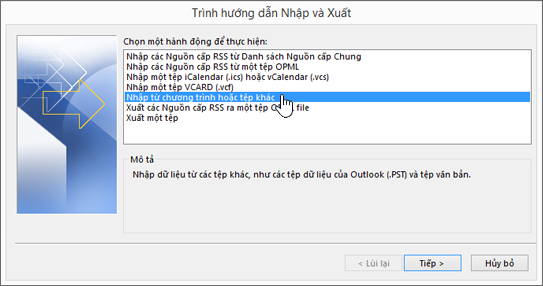
Bước 4: Bạn hãy chọn vào mục Giá trị được phân cách bằng dấu phẩy ở ô Tạo 1 tệp có loại sau đó bấm vào Tiếp.
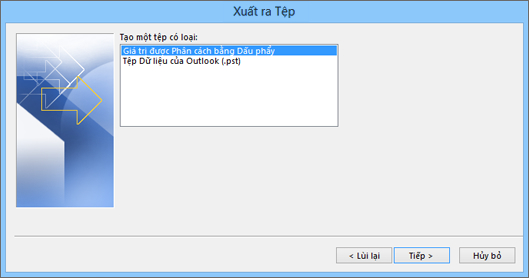
Bước 5: Hãy chọn duyệt để chọn tệp để chuyển nhập. Ở ô Tùy chọn thì hãy chọn 1 trong các thao tác để outlook xử lý khi xuất hiện việc trùng lặp. Sau đó bấm chọn Tiếp.
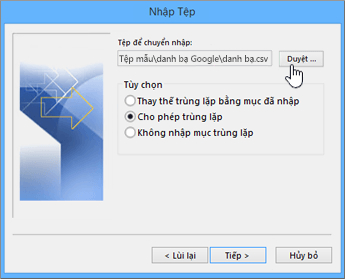
Bước 6: Khi ô Chọn thư mục hiện ra bạn hãy chọn vào Danh bạ sau đó lại bấm chọn Tiếp.
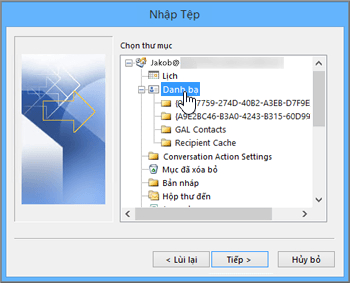
Bước 7: Chọn vào Hoàn tất để kết thúc và lúc này outlook sẽ bắt đầu nhập danh bạn. Khi cửa sổ đóng lại thì cũng là lúc quá trình nhập hoàn thành.
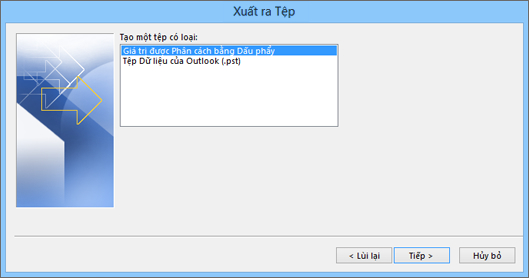
Bước 8: Để kiểm tra lại danh bạ của mình thì bạn hãy bấm chọn vào biểu tượng People ở góc dưới màn hình.
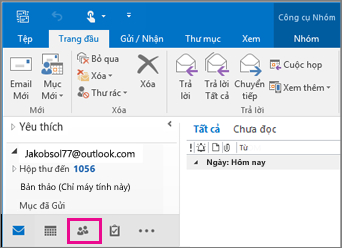
Việc thêm địa chỉ liên hệ vào Outlook không hề phức tạp như mọi người vẫn nghĩa. Bạn có thể thực hiện những thao tác này bằng web với những bước sau:
Bước 1: Mở trình duyệt tìm kiếm và truy cập vào outlook web. Ở trên thanh công cụ bạn hãy chọn vào biểu tượng hình người để đến mục People.
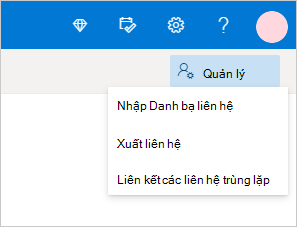
Bước 2: Khi giao diện mới hiện ra bạn hãy nhấn vào Quản lý sau đó chọn nhập danh bạ.
Bước 3: Giờ bạn chỉ chọn Duyệt và tiến hành chọn tệp CSV có sẵn. Sau đó chọn tiếp Mở để mở file.
Bước 4: Bạn chỉ cần chọn Nhập để bắt đầu nhập dữ liệu trên web.
Ngoài những cách trên, thì bạn cũng có thể sử dụng điện thoại để tiến hành cập nhật những thông tin liên hệ vào outlook. Để thực hiện cách này bạn chỉ cần thực hiện theo các bước sau:
Bước 1: Người dùng hãy mở outlook trên điện thoại của mình ra.
Bước 2: Bạn hãy tìm đến tab tìm kiếm của outlook.
Bước 3: Sau đó chọn mục Tạo ra ở trong phần con người
Bước 4: Khi phần con người hiện ra bạn hãy chọn vào mục cho phép truy cập danh bạ điện thoại đối với outlook
Bước 5: Bạn hãy bấm chọn vào một số thông tin liên lạc mà bạn muốn thêm vào outlook và tiến hành thêm nó.
Để thực hiện việc chuyển contact từ google sang outlook bạn cần phải chuẩn bị những thứ sau:
Sau khi đã chuẩn bị đầy đủ những thứ này thì bạn có thể tiến hành theo những bước sau:
Bước 1: Tại tài khoản gmail của mình bạn hãy chọn gmail sau đó chọn biểu tượng hình người như hình.
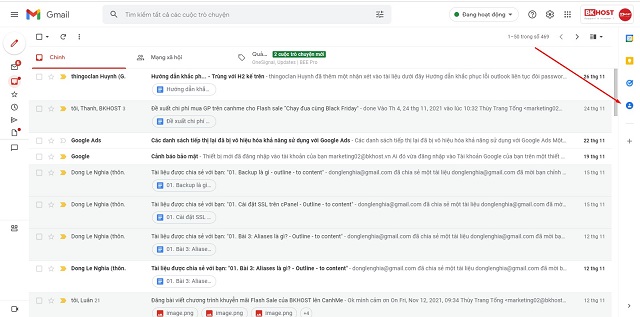
Tiếp đến chọn Bắt đầu
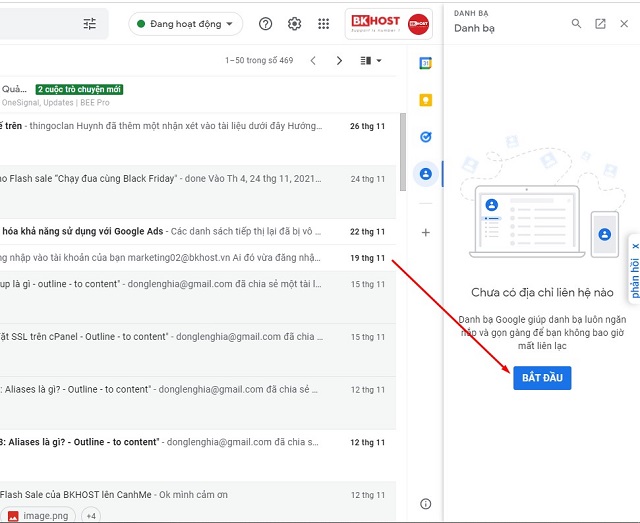
Bước 2: Khi giao diện của contacts xuất hiện thì bạn hãy chọn Xuất.
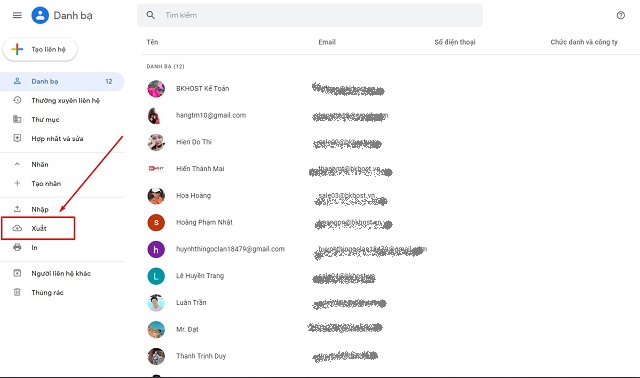
Lúc này trên màn hình sẽ yêu cầu bạn tải về máy 1 file có đuôi .csv. Bạn hãy chọn CSV cho Outlook và nhấn Xuất.
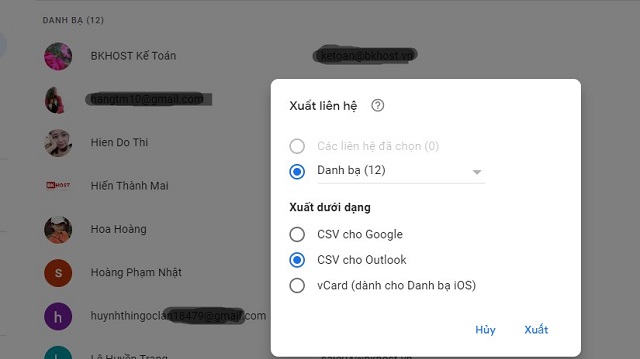
Bước 3: Bạn hãy truy cập vào outlook và chọn vào mục people để chuyển nhập danh bạ thì hãy chọn vào mục bắt đầu chuyển nhập. Bạn hãy chọn tiếp google để chọn nơi xuất. Khi đó web sẽ yêu cầu bạn tải file .scv lên và mọi người chỉ cần nhấn vào mục Chọn tệp và tìm tệp mà bạn đã tải về ở bước 1. Cuối cùng chọn vào mục tải lên.
Bài viết trên đã hướng dẫn cho mọi người về cách nhập và xuất danh bạ outlook trên một số thiết bị thông dụng. Hy vọng mọi người sẽ thực hiện những điều này một cách dễ dàng hơn và làm việc với outlook hiệu quả hơn. Nếu các bạn còn muốn tìm hiểu thêm những thông tin bổ ích về công nghệ thì hãy theo dõi nhiều bài viết trên trang của Cityit.