Outlook nhận mail chậm ảnh hưởng nhiều đến tiến độ và chất lượng công việc của bạn. Vậy, điều gì khiến cho outlook nhận mail rất chậm? Điều này làm thế nào để khắc phục? Những vấn đề này sẽ được Cityit giải đáp một cách đầy đủ và đơn giản nhất trong bài viết dưới đây, mọi người hãy cùng theo dõi.
Khi bạn đang check mail nhưng đột nhiên mọi thứ bị chậm lại và hiển thị dòng chữ loading dataset (đang tải dữ liệu) trên màn hình. Điều này có nghĩa là, outlook đang nhận mail bị chậm. Nguyên nhân dẫn đến việc outlook nhận mail chậm bắt nguồn từ những lý do sau:
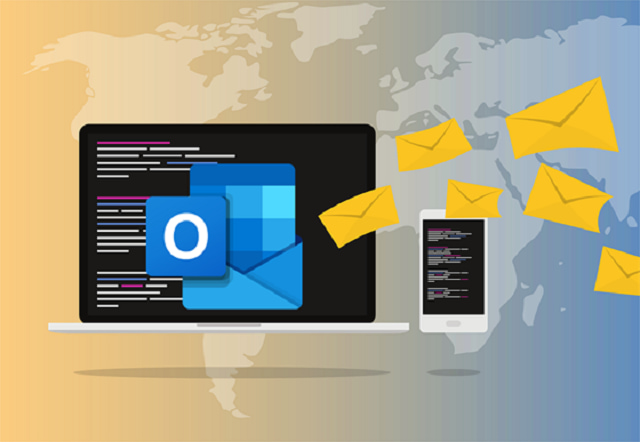
Add – ins là một thành phần phụ, bổ sung các chức năng phụ cho outlook và nó khá vô ích. Vì thế, việc cài đặt Add – ins cũng là một phần nguyên nhân làm cho outlook nhận mail chậm hơn. Để tắt đi những ứng dụng add – ins này bạn có thể thực hiện theo những bước sau:
Bước 1: Người dùng hãy truy cập vào ổ đĩa C: ProgamsMicrosoft OfficeofficeXX. Tại đây, bạn hãy chọn vào Outlook.exe và khởi chạy bằng chế độ quản trị (bằng cách chọn vào Run As Administrator).
Bước 2: Tại menu bạn hãy chọn Tools và sau đó chọn tiếp Trust Center (trung tâm tin cậy). Đối với những phiên bản mới hơn bạn chỉ cần chọn File và chọn tiếp vào Options (tùy chọn), lúc này Add – ins sẽ được liệt kê ngay tại vị trí bên cạnh của Outlook Options.
Bước 3: Bạn hãy bấm chọn vào Add – ins và chọn tiếp nút Go (đi) ở trong mục Manage (quản lý) Khi đó, những Add – ins bạn muốn bỏ chọn sẽ được hiện ra, bạn hãy chọn tất cả trừ windows indexing. Ở những tùy chọn khác bạn hãy tiếp tục như vậy và loại trừ Add – ins exchange khi bạn kết nối mạng của công ty.
Bên cạnh những ứng dụng không cần thiết thì một số lượng lớn RSS feeds mặt định trong outlook cũng có thể gây nên việc outlook nhận mail chậm. Những RSS feeds được cài đặt sẵn và chiếm một lượng dữ liệu lớn nên để đẩy nhanh tốc độ cho outlook chúng ta hãy vô hiệu hóa chúng. Các bước để xóa RSS feeds khắc phục việc outlook nhận thư chậm như sau:
Bước 1: Bạn hãy tìm đến Tools và Account settings (cài đặt tài khoản) ở trong outlook sau đó bấm chọn RSS Feeds. Hoặc bạn có thể bấm vào file sau đó trên info thì hãy chọn account settings.
Bước 2: Khi danh sách RSS feeds được hiện ra, bạn hãy chọn xóa chúng.
Việc thu dọn thư mục email cá nhân của mình cũng là một cách để giải quyết việc outlook bị nhận thư chậm. Bạn có thể xóa những file có dung lượng lớn hoặc nén thành tệp lưu trữ có dung lượng nhỏ hơn. Các bước bạn cần thực hiện đối với cách khắc phục ở mục này đó là:
Bước 1: Bạn hãy nhấn vào file, chọn tiếp Data file management (quản lý tệp dữ liệu). Hoặc bạn hãy chọn file sau đó chọn account settings.
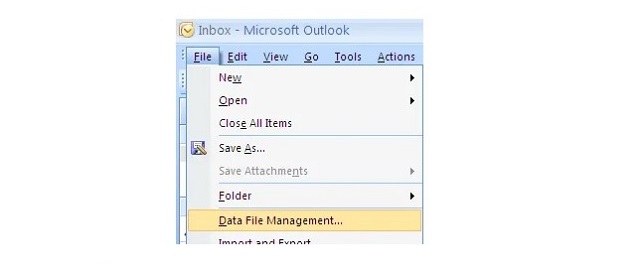
Bước 2: Khi hộp dữ liệu mở ra bạn hãy chọn vào tab Data files (tệp dữ liệu) sau đó chọn tệp mà bạn muốn nén.
Bước 3: Hãy nhấn chọn Compact now (thu gọn bây giờ) để bắt đầu nén tệp.
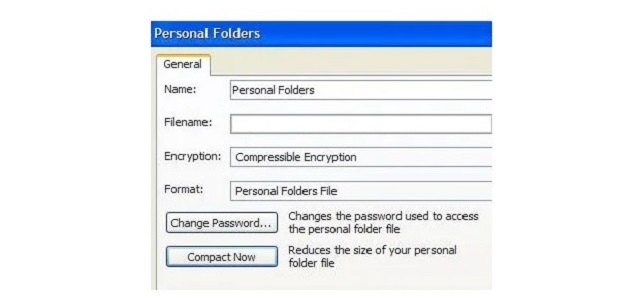
Bạn cũng có thể thử cách lưu trữ mail outlook về máy tính để tích kiệm dung lượng, nếu không muốn xóa bỏ các dữ liệu này.
Đối với những phiên bản outlook mới thì sẽ được tích hợp công cụ AutoArchive để di chuyển những email cũ sang tệp riêng để hệ thống có thể làm việc nhanh nhạy hơn. Để có thể khởi động công cụ này mọi người hãy thực hiện theo những thao tác sau:
Bước 1: Tại giao diện của outlook bạn hãy chọn File sau đó chọn tiếp Tools.
Bước 2: Tại đây sẽ có 3 tùy chọn đó là Dọn dẹp những mục cũ (Clean up old items), dọn dẹp hộp thư (mailbox cleanup) và thư mục của các mục đã xóa (Empty deleted items folder). Với 3 tùy chọn này bạn có thể tùy ý lựa chọn sao cho outlook có không gian trống và có thể nhận mail nhanh hơn.
Chế độ ngoại tuyến (cached exchange) có thể lưu trữ một lượng email, bạn có thể chuyển email sang chế độ này. Đây là một cách nhằm khắc phục việc outlook nhận mail chậm một cách khá hiệu quả. Để bật chế độ Cached Exchange mọi người chỉ cần thực hiện theo bước sau:
Bước 1: Bạn hãy nhấp vào mục File, chọn tiếp tại Account settings.
Bước 2: Tại tab email bạn hãy nhấn vào nút change (thay đổi) cho những tài khoản được liệt kê tại tab này.
Nếu thực hiện tất cả các cách trên mà tốc độ của outlook vẫn không đáp ứng được nhu cầu làm việc của bạn. Hãy cân nhắc đến các phần mềm thay thế outlook khác để sử dụng.

(*) Tặng Bảo mật SSL Let's Encrypt
(*) Tặng Bảo mật SSL Let's Encrypt
(*) Tặng Bảo mật SSL Let's Encrypt
(*) Tặng Bảo mật SSL Let's Encrypt
(*) Tặng Bảo mật SSL Let's Encrypt
(*) Tặng Bảo mật SSL Let's Encrypt
(*) Tặng Bảo mật SSL Let's Encrypt
(*) Tặng Bảo mật SSL Let's Encrypt
(*) Tặng Bảo mật SSL Let's Encrypt
(*) Tặng Bảo mật SSL Let's Encrypt
(*) Tặng Bảo mật SSL Let's Encrypt
(*) Tặng Bảo mật SSL Let's Encrypt
(*) Tặng Bảo mật SSL Let's Encrypt
(*) Tặng Bảo mật SSL Let's Encrypt
(*) Tặng Bảo mật SSL Let's Encrypt
(*) Tặng Bảo mật SSL Let's Encrypt
(*) Tặng Bảo mật SSL Let's Encrypt
(*) Tặng Bảo mật SSL Let's Encrypt
(*) Tặng Bảo mật SSL Let's Encrypt
(*) Tặng Bảo mật SSL Let's Encrypt
(*) Tặng Bảo mật SSL Let's Encrypt
(*) Tặng Bảo mật SSL Let's Encrypt
(*) Tặng Bảo mật SSL Let's Encrypt
(*) Tặng Bảo mật SSL Let's Encrypt



