Internet Message Access Protocol (iMap) chính là một giao thức email được mọi người sử dụng để truy cập email trên máy chủ web từ vị trí khác. Hiện nay giao thức này được sử dụng phổ biến trong việc nhận và gửi email. Nếu bạn muốn học cách cài đặt IMAP cho outlook thì tham khảo bài viết bên dưới của cityit.vn.
Việc cài đặt IMAP cho outlook rất tiện lợi cho người dùng với nhiều tính năng thông minh hữu dụng phục vụ tốt cho công việc. Cụ thể nhất là sau khi cài đặt thì tài khoản email có thể dùng được chương trình lấy mail về một cách nhanh chóng. Phần thông tin dưới đây cityit.vn sẽ hướng dẫn bạn cách thiết lập máy chủ IMAP cho tài khoản outlook.com:
Trước hết bạn cần phải biết được thông số cấu hình máy chủ gmail để tiện cho việc cài đặt chuẩn xác. Tránh các xung đột và sai sót xảy ra trong công đoạn cài đặt và vận hành về sau:
Việc cài đặt IMAP thực hiện hết sức đơn giản mà bạn không cần phải tới những kỹ thuật phức tạp. Các bước trong công đoạn bạn có thể áp dụng theo hướng dẫn bên dưới đây:
Bước 1:Đầu tiên, bạn cần kích hoạt chức năng IMAP – POP bằng cáchđăng nhập vào google mail với tài khoản TVU. Tiếp tới thì bạn nhấn vào cấu hình (Mail Settings), màn hình hiển thị thông tin bạn nhìn xuống dưới nhấn vào chuyển tiếp và chọn POP/IMAP. Bật IMAP và Bật chức năng tải POP lên đồng bộ cho toàn bộ mail nếu bạn mong muốn. Thực hiện xong bước này thì bạn nhớ ấn Lưu thay đổi.
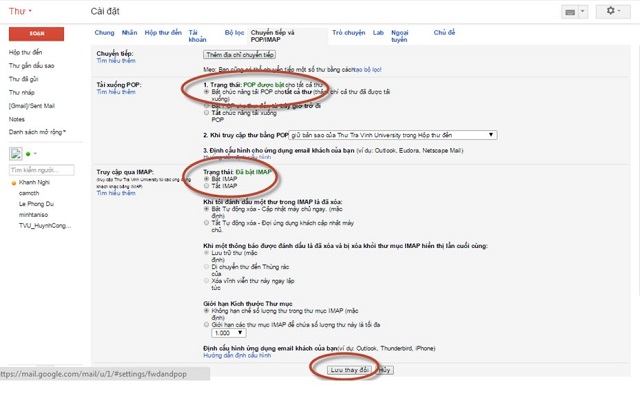
Bước 2:Thực hiện cấu hình Outlook 2013
Đối với người thực hiện lần đầu thì bước cấu hình outlook 2013 là cần thiết. Bạn không nên bỏ qua bước này nếu mới cài đặt. Cụ thể bạn sẽ mở chương trình hệ thống Outlook 2013 (hay một phiên bản khác trên máy của bạn).
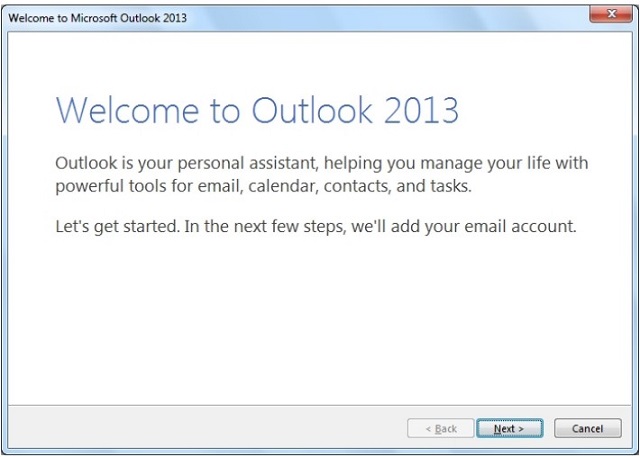
Bước 3: Nhìn trên màn hình bạn thấy nút Next nhấn chọn để thêm mới 1 account.
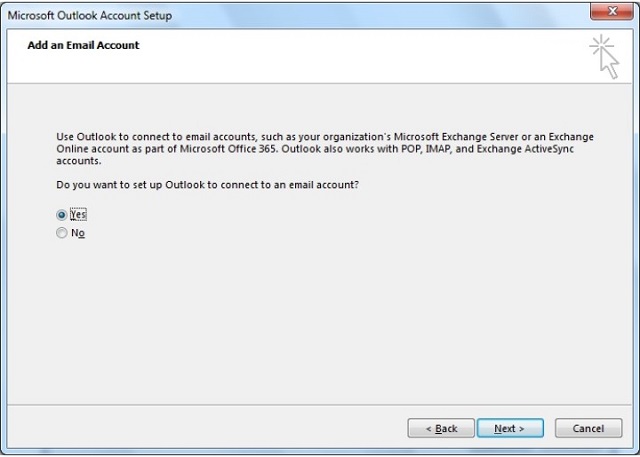
Nếu bạn đã có tài khoản trước đó rồi muốn thêm mới nữa thì vào trong Menu File chọn Add Account. Giao diện hệ thống các trường thông tin hiện ra, bạn cần nhập đủ các thông tin vào ô trống yêu cầu để cài đặt IMAP. Các thông tin bạn sẽ nhập bao gồm Họ tên, tài khoản email, mật khẩu của bạn vào các ô yêu cầu.
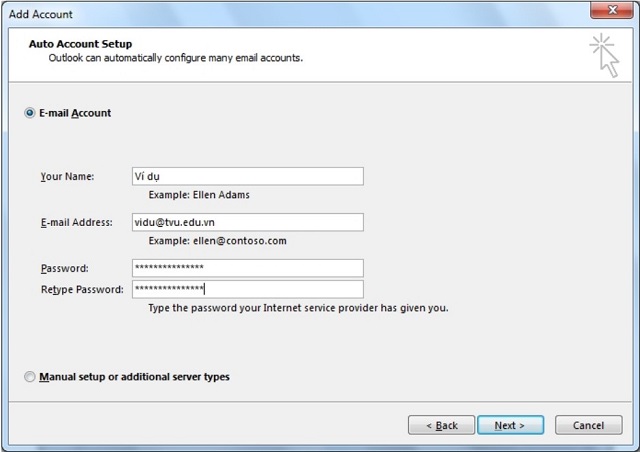
Bước 4: Sau đó nhìn xuống bên dưới màn hình bạn nhấn vào Next. Hệ thống sẽ kiểm tra, tự động tiến hành cấu hình và xuất hiện bảng thông tin cho bạn theo dõi một cách chi tiết nhất.
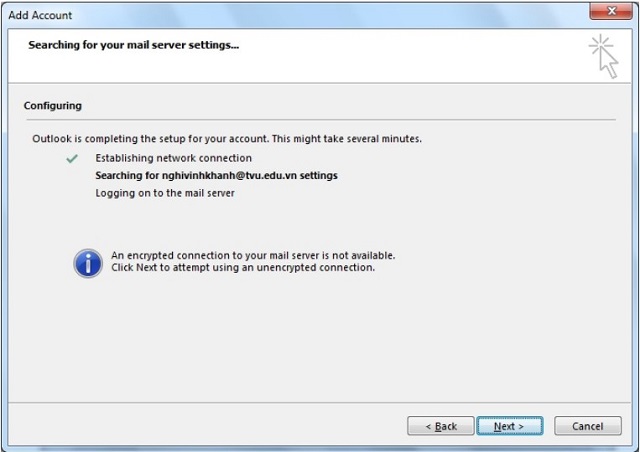
Lúc này hệ thống sẽ gửi thông báo như hình bên dưới:
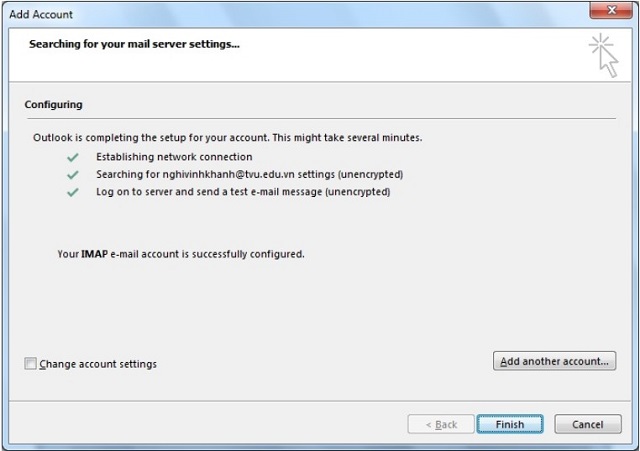
Bước 5: Bạn cần thiết lập thông số cấu hình mail client sử dụng IMAP, bạn sẽ check vào trong ô Change account setting. Ngay sau đó xuất hiện nút Next (tiếp tục), bạn nhấn tiếp Next (tiếp tục). Sau đó màn hình sẽ xuất hiện các thông số ấn định cho cấu hình tự động. Trên bảng sẽ có các thông số bạn tiến hành thay đổi như sau:
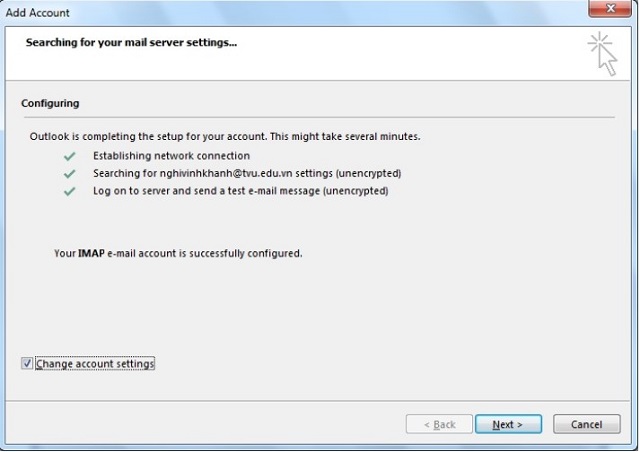
Sau bước này sẽ xuất hiện các thông số mặc nhiên được cài đặt như sau:
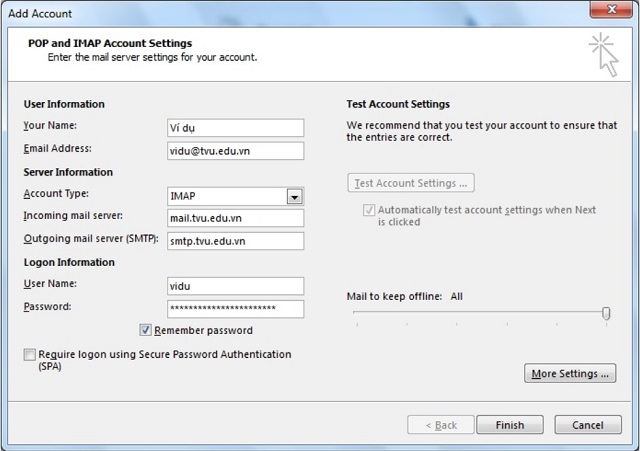
Bước 6: Bạn nhấn vào More Settings, xuất hiện hộp thoại Internet Email – Setting thì bạn chọn tab Avanced. Bạn thiết lập các thông số bao gồm:
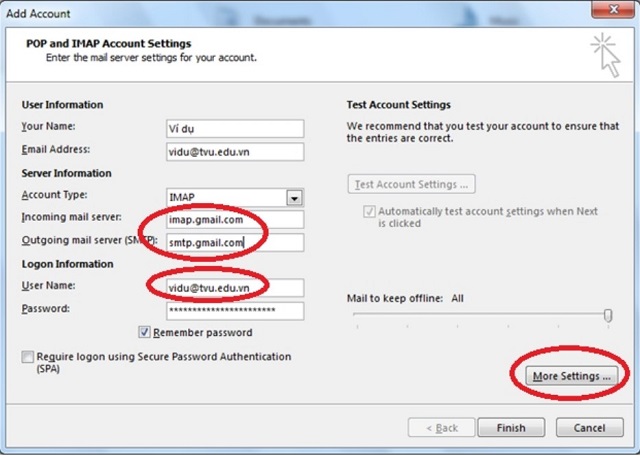
Lúc này sẽ xuất hiện hộp thoại như sau:
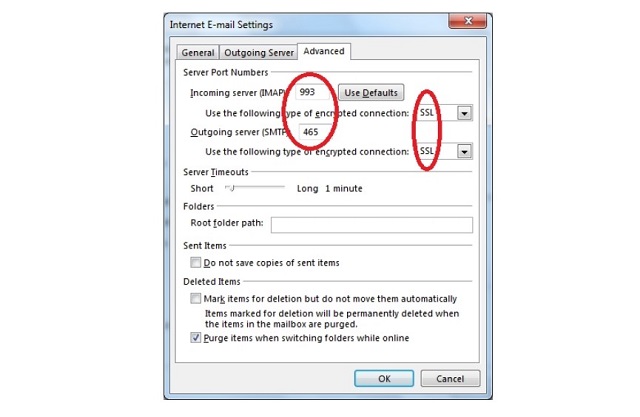
Bước 7: Tiếp tục bạn nhìn xuống bên dưới ô thì ấn chọn Ok, xuất hiện hộp thoại Test Account Settings.
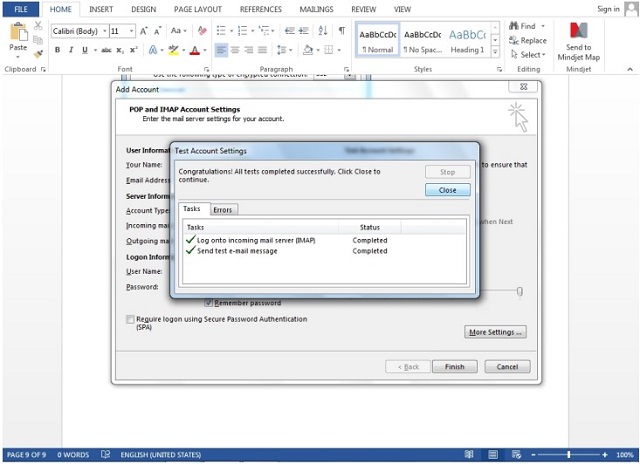
Hoàn tất xong công việc thì bạn chỉ cần nhấn vào Close (đóng) và ngay sau đó hệ thống hiện ra cửa sổ làm việc của Outlook.
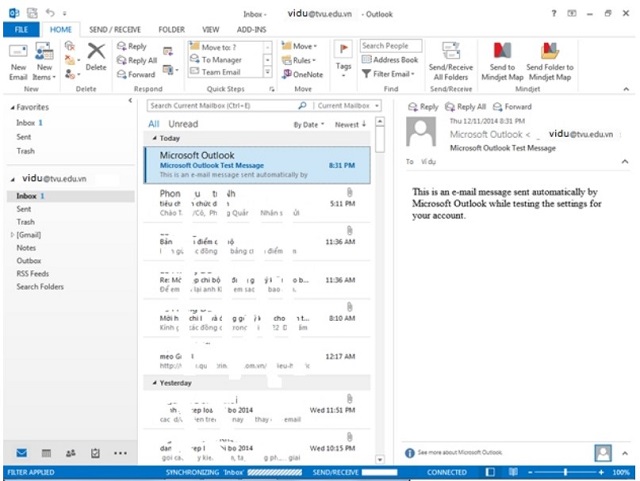
Sau hướng dẫn các bước cài đặt IMAP cho outlook.com thì nhiều người muốn biết thêm việc cài đặt IMAP trên điện thoại thông minh và máy tính bảng có gì khác hay không? Cityit.vn sẽ hướng dẫn chi tiết:
Cấu hình máy chủ gmail sẽ có thông số chi tiết được nêu như bên dưới đây:
Trong giai đoạn chuyển mail gián tiếp từ mail cũ tới gmail nên để các mail cập nhập nhanh chóng hơn thì lời khuyên của các chuyên gia kỹ thuật là mọi người nên giữ cấu hình mail cũ trên điện thoại thông minh. Việc cài đặt mới IMAP cho outlook trên điện thoại hoặc máy tính bảng sẽ có sự thay đổi, dễ xảy ra xung đột và làm chậm đi việc vận hành. Bạn hãy tìm hiểu thêm một số mẹo nhỏ sau để quá trình làm việc trên outlook thêm chuyên nghiệp và đơn giản:
Trên đây, cityit.vn hướng dẫn các bạn cách cài đặt IMAP cho outlook, hy vọng bài viết của mình sẽ giúp các bạn thực hiện nhanh chóng các bước cài đặt IMAP cho outlook. Nếu các bạn có bất cứ thắc mắc nào, hãy để lại coment phía bên dưới bài viết, mình sẽ giải đáp chi tiết trong nội dung bài viết sau.